Quercus SpeedGrader
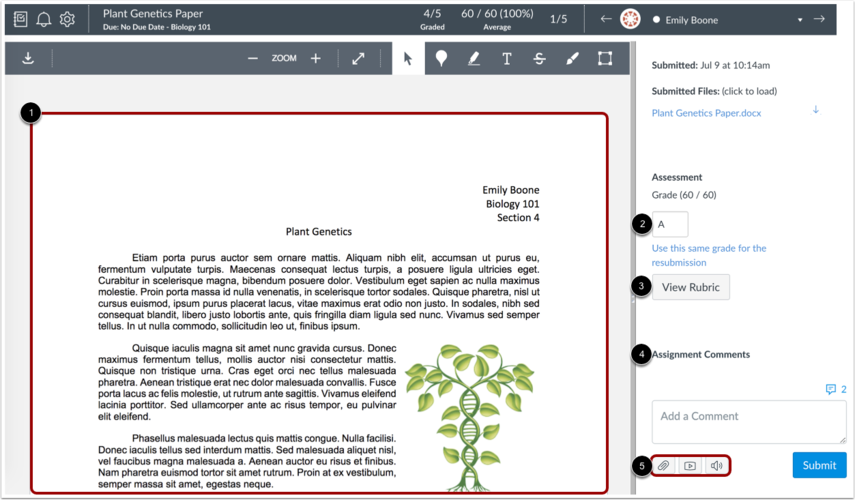
Instructors can use SpeedGrader to view, comment, and grade student submissions directly within the browser.
Where can I get more support?
Related resources / similar tools
How to Get Started
Instructors can use SpeedGrader to view, comment, and grade student submissions directly within the browser.
How to Use This Tool
SpeedGrader displays assignment submissions for active students in your course. However, SpeedGrader displays assignment submissions according to the current Gradebook settings for inactive enrollments and concluded enrollments. For instance, if the Gradebook settings show inactive enrollments, inactive student submissions also appear in SpeedGrader.
Collecting assignments through the Quercus Assignments tool automatically adds class assessments to the Grades area of your Quercus course. Make the most of grading features by using the SpeedGrader to assess student work and provide feedback. You can access the Speedgrader through the Gradebook or directly from the assignment, quiz or graded discussion that you will be grading.
The SpeedGrader gives an all-in-one view of each student’s submission, with options for annotative feedback, rubrics, grade information, sorting by submission date. Along with text comments, you can use additional text, audio and video feedback if you wish. For document-based submissions, you can even use a digital stylus to handwrite comments using a compatible touchscreen device or add annotations using a tablet with the Canvas Teacher app.
Guides
Videos
-
In this video you will learn how to use SpeedGrader to grade and comment on assignment submissions.
(Last updated 2020-07-06)To view subtitles for this video, click the CC button in the toolbar.
View the script for this video: http://bit.ly/2HjmNE4
Video overviews reflect current feature functionality in Canvas; they are updated based on workflow changes, not on minor or non-functional interface enhancements. Depending on your institution’s Canvas theme, the Canvas interface may display differently than shown in this video, but the functionality is the same.
-
In this video, you will get an overview of Canvas DocViewer.
(Last updated 2019-03-08)To view subtitles for this video, click the CC button in the toolbar.
View the script for this tutorial: http://bit.ly/2SRxrUL
Video overviews reflect current feature functionality in Canvas; they are updated based on workflow changes, not on minor or non-functional interface enhancements. Depending on your institution’s Canvas theme, the Canvas interface may display differently than shown in this video, but the functionality is the same.
Emojis can be added to comments in Speedgrader using the smiling face button in the bottom right of the comment box, or the emoji icons beneath the comment box.
Last Modified:
11 August, 2023
This work is licensed under a Creative Commons BY-NC-SA 4.0 International License
