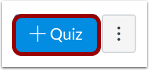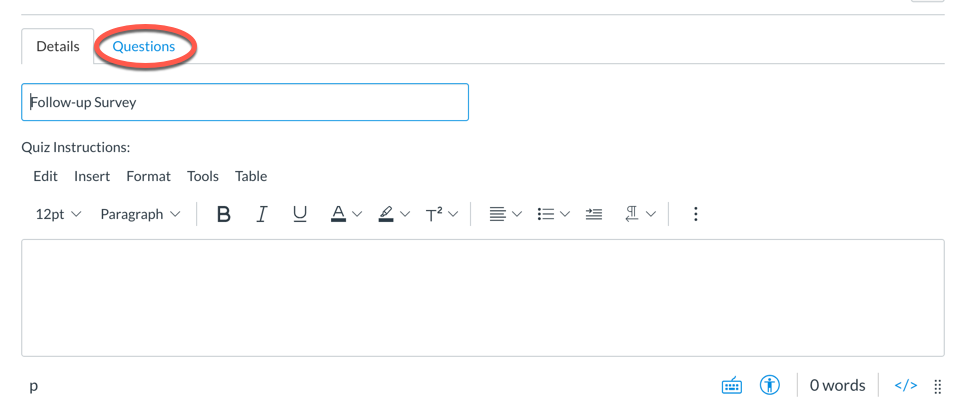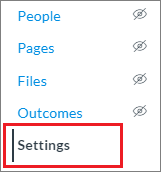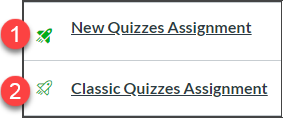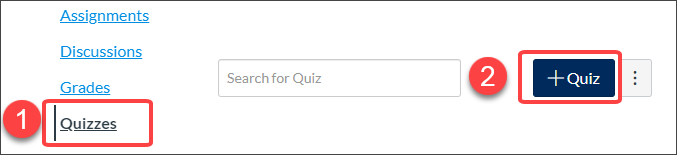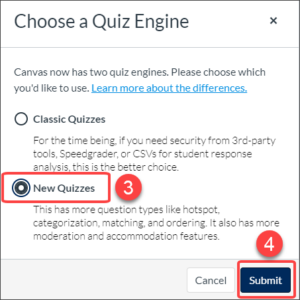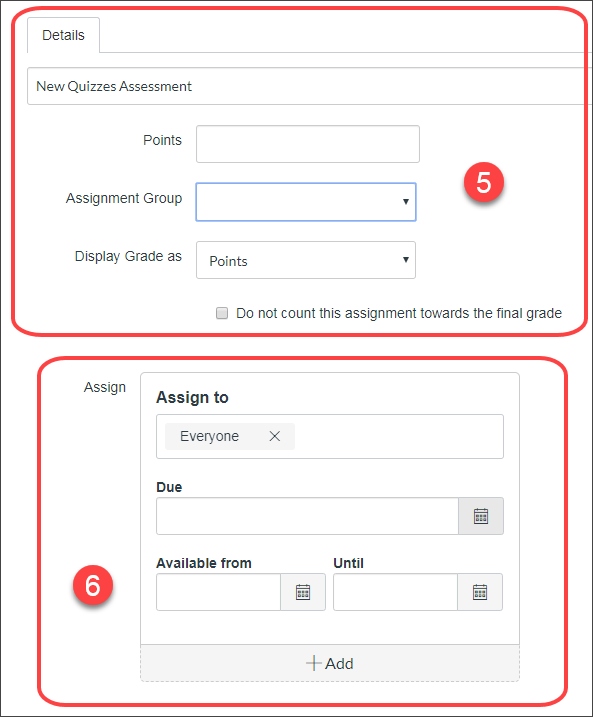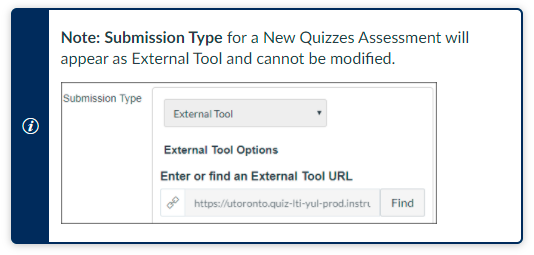Quercus Quizzes

Quizzes in Quercus are assignments that can be used to challenge student understanding and assess comprehension of course material. The quiz tool is used to create and administer online quizzes and surveys. Quizzes can also be used to conduct and moderate exams and assessments, both graded and ungraded.
There are four different types of Quercus Quizzes:
- A graded quiz is the most common quiz and rewards students points based on their quiz responses.
- A practice quiz is a learning tool to see how well users understand course material without providing a grade.
- A graded survey rewards students with points for completing a survey but grading is not based on right or wrong answers.
- An ungraded survey obtains opinions or other information without providing a grade.
Where can I get more support?
Related resources / similar tools
Copy/Pasting images in New Quizzes!
When taking a New Quiz, copy/pasting an image into an Essay question will appear to work, but the image will not be retained or shown in the submission. If inserting an image in a New Quiz, students should always use the “Upload Media” button.
Mid-terms and Final examinations
Instructors should use Classic Quizzes ![]() to deliver high-stakes assessment such as mid-terms and final examinations.
to deliver high-stakes assessment such as mid-terms and final examinations.
Moderate Quiz – add extra time
When using Moderate Quiz to add time to a student’s Quiz attempt there are two options, and it is important to be aware of the method you are using.
Using the “pencil” icon to the right of a student’s name will allow you to grant extra time for any future attempts but WILL NOT add time for an attempt that is currently in-progress. If there you would like to add time to a student’s Quiz that is in-progress, you need to use the “clock” icon that will appear next to the student’s name. This will extend the current attempt but WILL NOT add time for future attempts.
More information on adding time can be found here. For general information on accommodations for Quercus Quizzes, see this page here.
Assessment Reports
The Student Analysis Report is currently not available in New Quizzes. The available New Quizzes reports may take up to 24 hours to generate and can only be viewed in the Reports page. They are not available for downloading as CSV files.
Student Single Browser Sign-On
Students must open the quiz in only one single browser tab/window when taking quizzes. If students open the quiz in multiple browsers or in more than one tab/window in the same browser, their answers may not be saved or submitted
Duplicating Quiz Content
Copying (or importing) the same content into a course more than once may result in the content that was previously there being overwritten, resulting in lost edits. This can be especially problematic for Quizzes that are overwritten, as questions can take some time to build. If you would like to duplicate a Quiz, export the Quiz as a QTI file, and then Import to the destination course. Refer to Canvas QTI documentation for instructions.
If Students have already submitted to the original Quiz, their responses will not be lost or changed, but may be marked as requiring review if the questions have changed.
When importing a Classic Quiz QTI package to a course, you may encounter a option that cannot be deselected labeled Import assessment content as New Quizzes, forcing import as a New Quiz.
To resolve this :
- Go to your course Settings
- Select the Feature Options tab at the top
- Select the red X icon to the right New Quizzes and select Enable from the drop-down menu
- Import your quiz file and uncheck the Import assessment content as New Quizzes option to import as a Classic Quiz
Copying Course with Quiz content created in New Rich Rich Content Editor
For New Quiz content created after the new RCE was enabled for New Quizzes on December 17, 2022
When Copying a Course, quiz content that was created with the new Rich Content Editor (RCE):
Quiz content is not copied over but links to the original course, to which a student may not have access.
Until this issue is resolved, we recommend turning off the new RCE in New Quizzes, which means you will have access to the older version of the RCE. Refer to the How to Use this Tool section, below, on Turning off the new Rich Content Editor for more information.
How to Get Started
You can view all your quizzes in your course on the Quizzes page. You can also add quizzes and modify quiz settings on the Quizzes page.
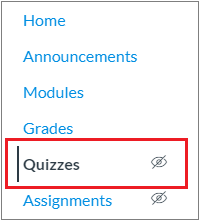
How to Use This Tool
Overview
Quizzes in Canvas are assignments that can be used to challenge student understanding and assess comprehension of course material through online quizzes and surveys that can be graded and ungraded. Both “New Quizzes” and the original built-in Quizzes tool (also known as “Classic Quizzes”) are available in Quercus and have been since Fall 2019.
Instructors can learn more about quiz analytics at Quercus Course Data and Reports.
Instructions
Classic Quizzes
Use Quercus Classic Quizzes to create a variety of question types to test your students’ learning in an exam format. There are also options to create formative and self-assessments by creating practice quizzes and surveys. There are four types of quizzes available in Quercus:
- Graded Quiz: A column is automatically created in the Gradebook for a graded quiz. After a student takes a graded quiz, certain question types will be automatically graded.
- Practice Quiz: Use practice quiz as a learning tool to help students see how well they understand the course material. Students do not receive a grade for practice quizzes, even though the quiz results display the number of points earned in the quiz.
- Graded Survey: A graded survey allows the instructor to give students points for completing the survey, but it does not allow the survey to be graded for right or wrong answers. Graded surveys have the option to be anonymous.
- Ungraded Surveys: An ungraded survey allows you to get opinions or other information from your students, but students do not receive a grade for their responses. Ungraded surveys can be anonymous.
You can view all your quizzes in your course on the Quizzes page. You can also add quizzes and modify quiz settings on the Quizzes page.

In order to create a new Quiz, click the Add Quiz button.

When you create a quiz, you have a variety of options (Links to an external site.) to choose from within a quiz.
In the Details tab, you can use the Rich Content Editor to add instructions for your quiz. The Office 365 integration displays the OneDrive icon in the Rich Content Editor in Quizzes and allows users to create a hyperlink to OneDrive files directly in the Rich Content Editor. (Links to an external site.) You can also add links, files , and images to the Quiz instructions using the content selector.
Once you have set up the settings for your quiz, click the Questions tab to create the quiz questions and points. You can create individual quiz questions (Links to an external site.), or find questions in a question bank (Links to an external site.). You can also create a question group (Links to an external site.)to randomize quiz questions.
Individual questions can be added to a Question Group. Alternatively, you can link the Question Group to a Question Bank (Links to an external site.).

You can view student quiz results within each quiz in your course by viewing the quiz results (Links to an external site.) page or moderating the quiz (Links to an external site.). When moderating the quiz, you can view the progress of student submissions and view the number of quiz attempts each has taken. You can also grant students extra attempts, grant extra time for timed quizzes, and manually unlock quiz attempts. As a moderator, you cannot remove student submissions.
If you are creating Multiple Choice questions and quizzes, you may find the following CTSI tips sheets helpful: Multiple Choice Question and Quiz Tips (Links to an external site) and Multiple Choice Quercus Quiz Analysis Reports (Links to an external site.).
Note about Quercus (Canvas) System Performance:
For optimum course performance in the Quercus (Canvas) interface, quiz statistics will only generate for quizzes with 100 or fewer unique questions or 1,000 total attempts. For instance, a quiz with 200 questions will not generate quiz statistics. However, a quiz with 75 questions will generate quiz statistics until the quiz has reached 1000 attempts. Results greater than these maximum values can be viewed by downloading the Student Analysis report and viewing the CSV file.
New Quizzes vs.
Classic QuizzesNew Quizzes Feature Comparison Chart
New Quizzes offers some new features and question types, but does not currently have some of the features of the original Classic Quizzes tool. We recommend using Classic Quizzes unless a feature you require is only available in New Quizzes.
New Quizzes offers some features that are not available in the Classic Quizzes tool. For example, in New Quizzes, you can:
- set a waiting period between quiz attempts for quizzes with multiple attempts
- search content within an item bank

- use new questions types, including:
Eventually, Instructure will retire the original Canvas Classic Quizzes tool. At that time, Classic Quizzes will be removed from Quercus and New Quizzes will remain as the only quizzing tool.
Instructors should use Classic Quizzes
 to deliver high-stakes assessment such as mid-terms and final examinations.
to deliver high-stakes assessment such as mid-terms and final examinations.Enabling New Quizzes
To enable New Quizzes in your Quercus course:
1. Click on Settings in the Course Navigation menu

2. On the Feature Options tab, click the New Quizzes slider to ON.
The slider will be green when activated.

Create a New Quizzes Assessment
New Quizzes assessments display a solid icon of a rocket [1] while Classic Quizzes assessments display an outline of a rocket [2].

To create a New Quizzes assessment:
- In Course Navigation, click the Quizzes link.
- Click the Add Quiz button.

- Click New Quizzes, when prompted to select a Quiz engine.
- Click Submit.

- Edit Assessment Details,including:
- Assignment Name
- Total points possible
- Assignment Group
- How grade is displayed to students, by selecting an option from the Display Grade as menu
- Remove assessment from final grade calculations, if appropriate, by clicking the Do not count this assignment towards the final grade checkbox
- Assign Assessment:
- Use the Assign To field to select who will be required to take the assessment (can be assigned to Everyone, individual students or sections)
- Use the Due field to select the assessment due date.
- Use the Available From and Until fields to select the availability dates for the assessment.

- Click Save to save the assessment details (Note: it is recommended to NOT click Save and Publish until the assessment has been built and its settings defined)

Features Not Yet Available in New Quizzes
Some features that are available in the Quizzes tool are not currently available in New Quizzes. However, they may be added in the future. For example:
Surveys
New Quizzes does not have an option to create surveys, either graded and ungraded. However, it is possible to create an assessment without a point value.
Rich Content Editor
The New Quizzes Rich Content Editor for authoring questions and submitting responses to short answer/essay questions does NOT yet offer some features that are available in the Classic Quizzes Rich Content Editor, including:
- Content Selector Sidebar
- Accessibility Checker
- HTML Editor
- Media Recorder
A screenshot of the New Quizzes Rich Content Editor is available below:

To learn more about New Quizzes and how it compares with the existing Classic Quizzes tool, please see the following documents:
When Copying a Course, quiz content (including math equations) that was created with the new Rich Content Editor (RCE), the quiz content is not copied over but links to the original course, to which a student may not have access. This applies to New Quiz content that was created after the new RCE was enabled for New Quizzes on December 17, 2022 and then copied to a new course.
Until this issue is resolved, we recommend turning off the new RCE in New Quizzes, which means you will have access to the older version of the RCE.
- If you are building a New Quiz from scratch or you are copying a quiz that has not been modified with the new RCE (where no course content or math equations were added since December 17, 2022), your content will be editable and also viewable by students.
- If you have modified your quiz and added any course content or math equations since December 17, 2022, but didn’t copy the quiz into a new course, or only copied within the same course, your students will still be able to see it, but that content won’t be editable. That means in the editor it will look broken, and if you’d like to edit it (e.g. modify the size of an image), you’ll need to delete and re-add the image.

- If you have added course content and copied the quiz outside the original course, your students may not have access to the course content while quiz taking. You will need to delete that content and re-add to your copied quiz in order for you to make edits and ensure it is viewable by all students.
Guides
Quizzes
- How do I use the Quizzes Index Page?
- How do I publish or unpublish a quiz as an instructor?
- What quiz types can I create in a course?
- What options can I set in a quiz?
- How do I import quizzes from QTI packages?
- How do I create a quiz with individual questions?
- How do I create a quiz with a question group to randomize quiz questions?
- How do I create a quiz by finding questions in a question bank?
- How do I create a quiz with a question group linked to a question bank?
- How do I create a Multiple Choice quiz question?
- How do I create a True/False quiz question?
- How do I create a Fill-in-the-Blank quiz question?
- How do I create a Fill-in-Multiple-Blanks quiz question?
- How do I create a Multiple Answers quiz question?
- How do I create a Multiple Dropdown quiz question?
- How do I create Likert scale quiz questions?
- How do I create a Matching quiz question?
- How do I create a Numerical Answer quiz question?
- How do I create a Formula quiz question with a single variable?
- How do I create a Simple Formula quiz question?
- How do I create an Essay quiz question?
- How do I create a File Upload quiz question?
- How do I create a Text (no question) quiz question?
- How do I link course content to a quiz question?
- How do I create a question bank in a course?
- How do I bookmark a question bank in a course?
- How do I unbookmark a question bank in a course?
- How do I delete a question bank in a course?
- How do I move multiple questions from one question bank to another?
- How do I move/copy a question from one question bank to another?
- How do I reorder questions or question groups in a quiz?
- How do I import a question bank from one Canvas course to another?
- How can I create a quiz where students only see one question at a time?
- How do I make a quiz available before or after the due date?
- How do I assign a quiz to an individual student?
- How do I assign a quiz to a course section?
- How do I delete a quiz?
- How do I export quiz content from a course?
- How do I copy a quiz to another course?
- How do I send a quiz to another instructor?
- Once I publish a quiz, how do I make additional changes?
- Once I publish a quiz, how do I use the Moderate Quiz page?
- Once I publish a quiz, what kinds of quiz statistics are available?
- Once I publish a quiz, how can I give my students extra attempts?
- Once I publish a timed quiz, how can I give my students extra time?
- How do I manually submit outstanding student quiz submissions?
- How do I view student results in a quiz?
- How do I view a quiz log for a student?
- What options can I use to regrade a quiz in a course?
- How do I regrade a Multiple Choice quiz question?
- How do I regrade a True/False quiz question?
- How do I regrade a Multiple Answers quiz question?
- How do I create a survey in my course?
- How do I view survey results in a course?
- How do I view practice quiz results in a course?
New Quizzes
- How do I create a quiz using New Quizzes?
- How do I duplicate a New Quizzes quiz?
- How do I migrate a Canvas quiz to New Quizzes?
- How do I import a quiz from a QTI package in New Quizzes?
- How do I use the Rich Content Editor in New Quizzes?
- How do I create a Categorization question in New Quizzes?
- How do I create an Essay question in New Quizzes?
- How do I create a File Upload question in New Quizzes?
- How do I create a Fill in the Blank question in New Quizzes?
- How do I create a Formula question in New Quizzes?
- How do I create a Hot Spot question in New Quizzes?
- How do I create a Matching question in New Quizzes?
- How do I create a Multiple Answer question in New Quizzes?
- How do I create a Multiple Choice question in New Quizzes?
- How do I create a Numeric question in New Quizzes?
- How do I create an Ordering question in New Quizzes?
- How do I create a True or False question in New Quizzes?
- How do I insert stimulus content in New Quizzes?
- How do I duplicate an individual question in New Quizzes?
- How do I add feedback to a question in New Quizzes?
- How do I reorder questions in New Quizzes?
- How do I edit a quiz in New Quizzes?
- How do I edit the assignment details of a New Quizzes quiz?
- How do I manage settings for a quiz in New Quizzes?
- How do I restrict students from viewing quiz results in New Quizzes?
- How do I preview a quiz in New Quizzes?
- How do I grade a quiz in New Quizzes?
- How do I regrade a quiz question in New Quizzes?
- How do I manage item banks in New Quizzes?
- How do I create an item bank in New Quizzes?
- How do I add content to an item bank in New Quizzes?
- How do I import questions from a QTI package into an item bank in New Quizzes?
- How do I add an item from an item bank to a quiz in New Quizzes?
- How do I edit an item bank item in New Quizzes?
- How do I add all items or a random set from an item bank to a quiz in New Quizzes?
- How do I move or copy a question from one item bank to another in New Quizzes?
- How do I share an item bank in New Quizzes?
- How do I print a quiz in New Quizzes?
- How do I align an outcome to a quiz in New Quizzes?
- How do I align an outcome to a quiz question in New Quizzes?
- How do I view reports for a quiz in New Quizzes?
- How do I use the Moderation page in New Quizzes?
- How do I moderate a student’s quiz attempt in New Quizzes?
- How do I add accommodations for a student in New Quizzes?
- How do I view student quiz results in New Quizzes?
- How do I delete a New Quizzes quiz?
- How do I copy a quiz to another course in New Quizzes?
- How do I send a quiz to another instructor in New Quizzes?
Canvas Instructor Guides
Videos
Last Modified:
2 May, 2023
This work is licensed under a Creative Commons BY-NC-SA 4.0 International License