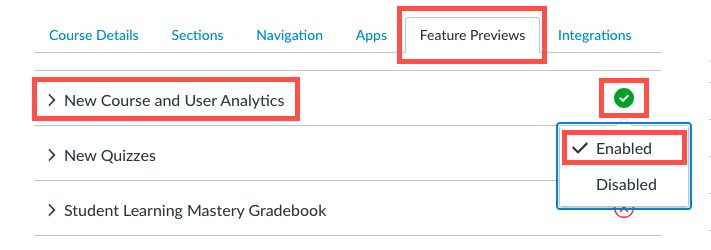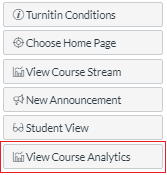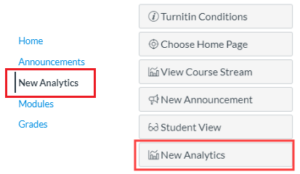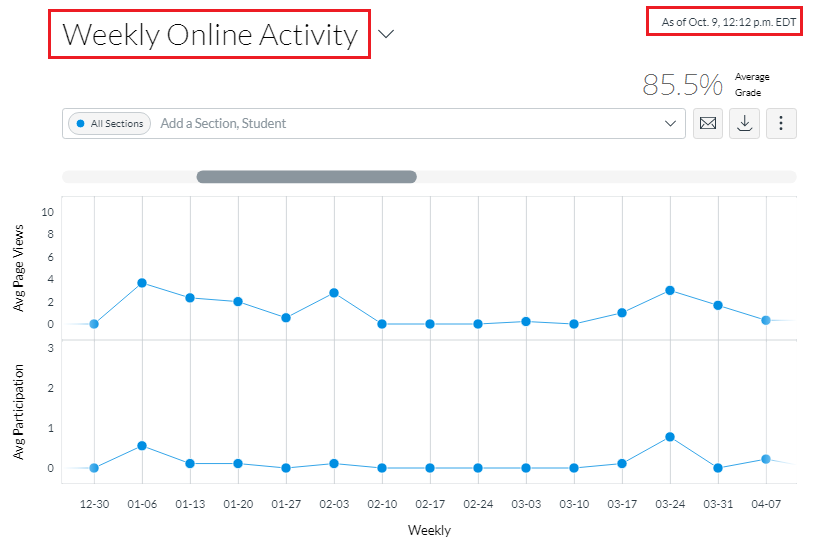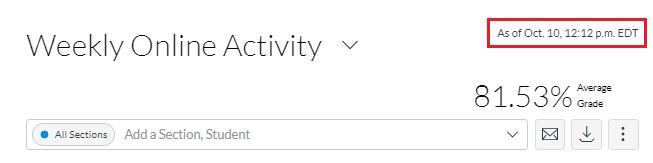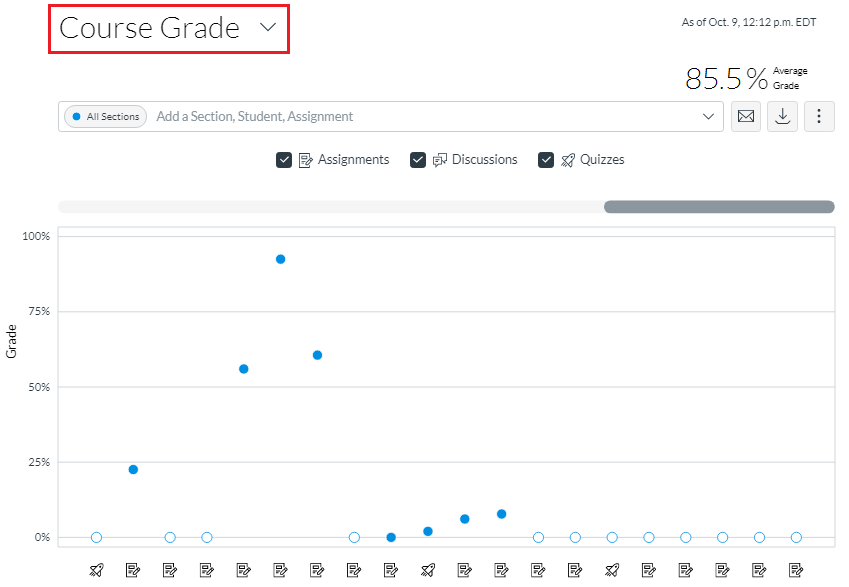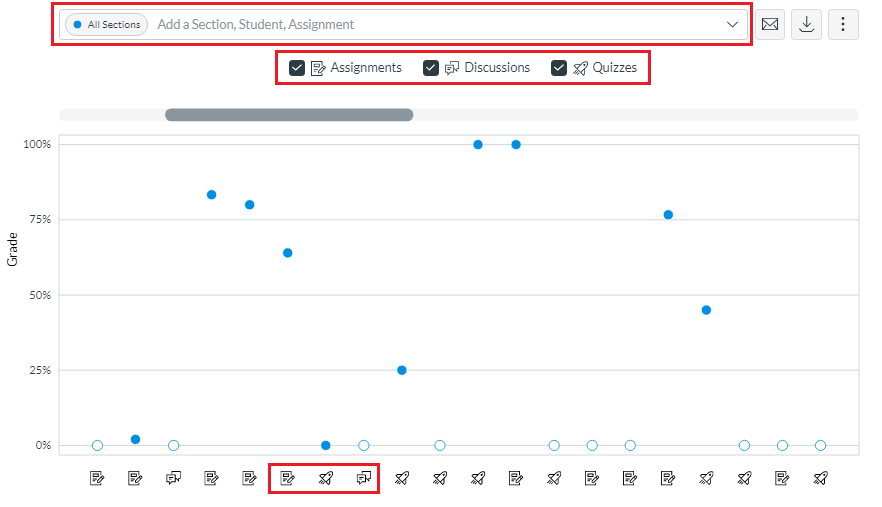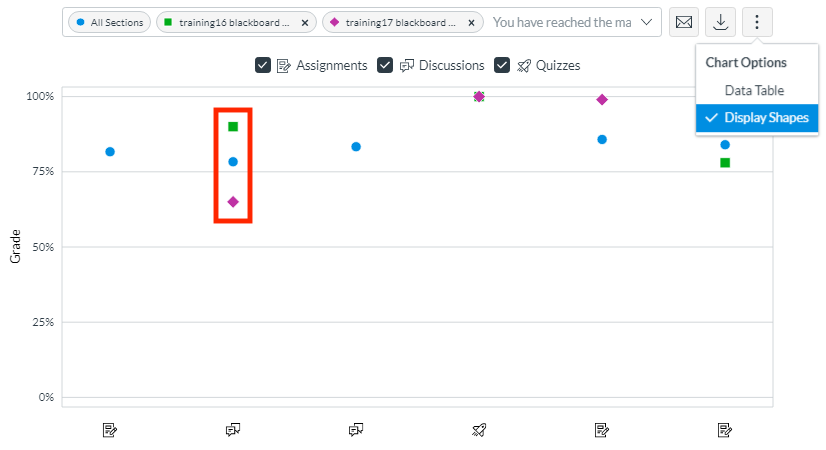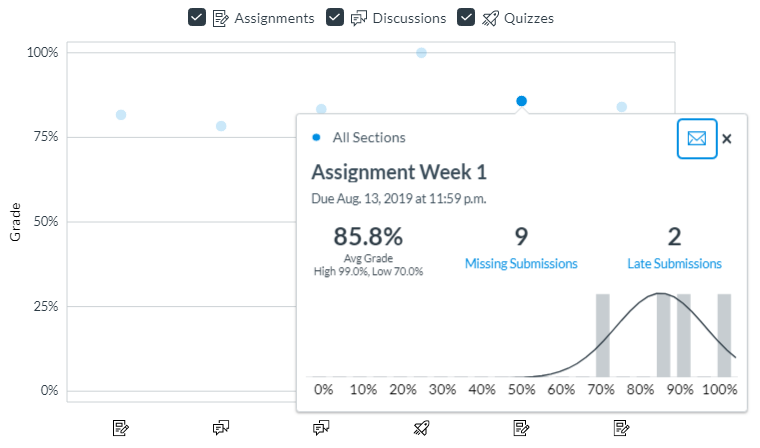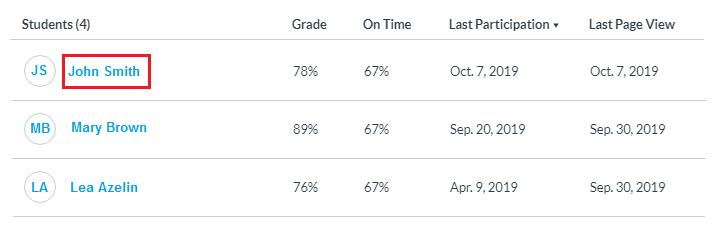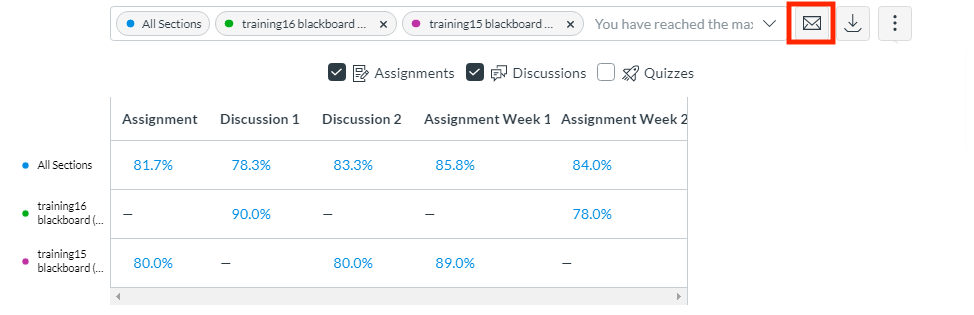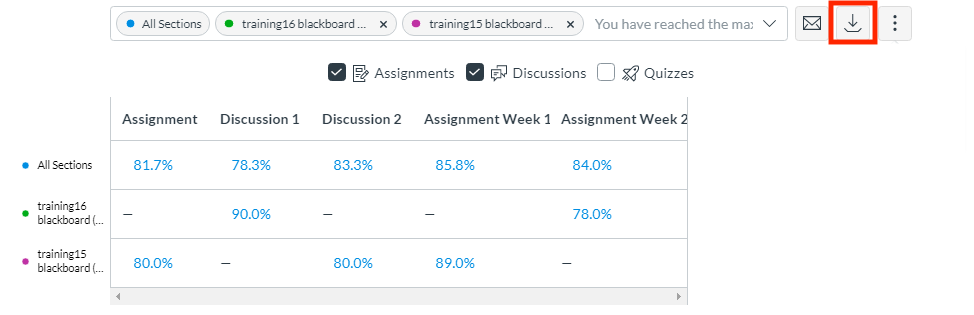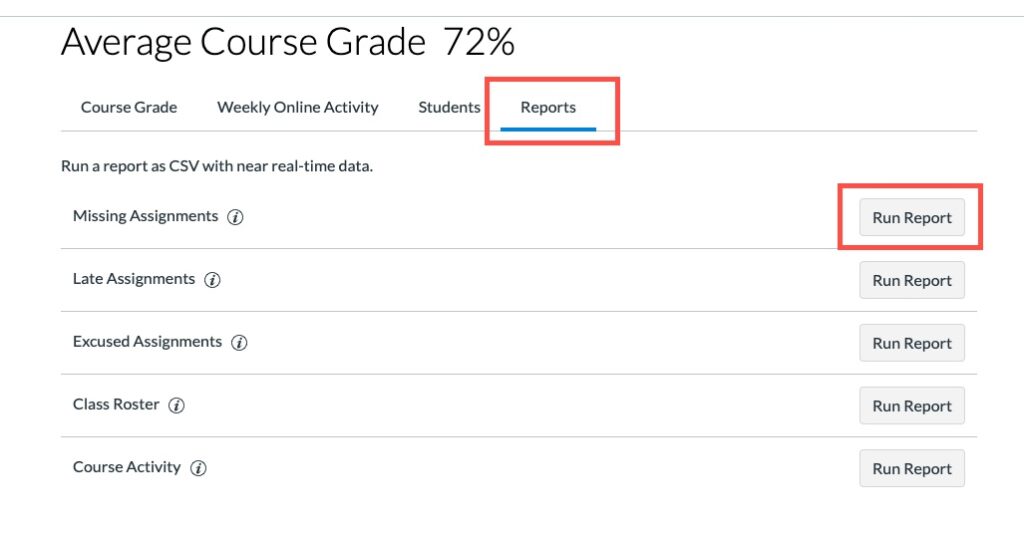Quercus New Analytics
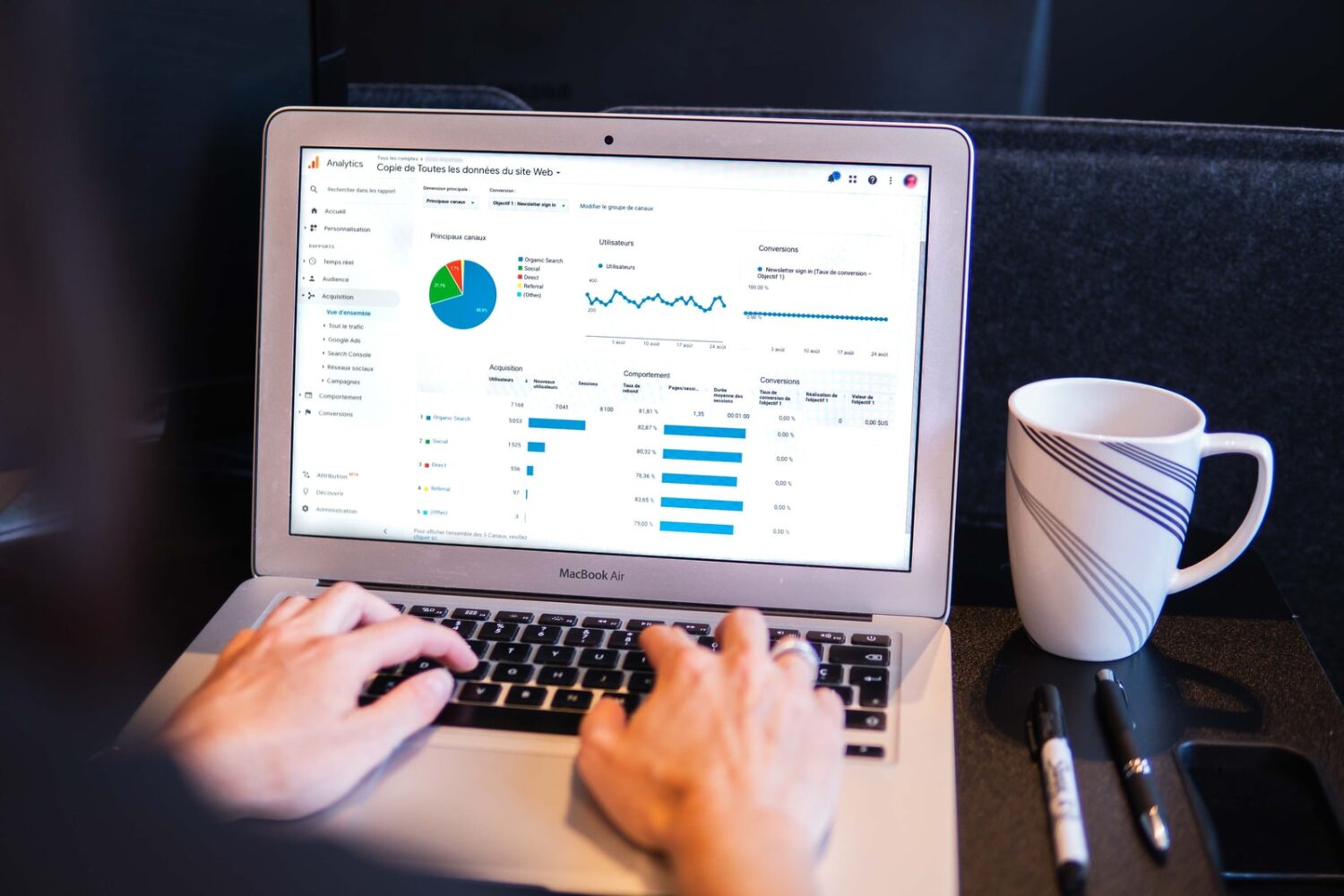
New Analytics provides individual and comparative data regarding student activities in the Quercus course. It can help instructors to
- Identify grade patterns (e.g., lowest, highest, average, median, frequencies, etc.),
- Indicate if an assignment or an activity may not be aligned with learning outcomes,
- Flag when a student may be struggling in a course (check in the early stages and throughout the course), and
- Notify students by sending them targeted messages using the Dashboard.
Where can I get more support?
Related resources / similar tools
The New Analytics tool provides instructors with information on student progress in the course. Information provided by New Analytics should be used as part of a larger set of support resources and tools at the academic Departments and the University. For specific information regarding department/unit guidelines on student performance consult with your Chair or Dean.
New Analytics is a new feature that is still being developed. It’s been enabled in Quercus “as-is” and supported on that basis. Do you have Feedback? Provide feedback in the New Analytics User Group (Links to an external site.) about future analytics feature development.
This feature is only available at the course level for Instructors (Teacher), TA, and Course Staff roles. Students cannot view analytics through this tool.
It may take up to 24 hours for the data to appear for the reports, however some data may be delayed by 40 hours ![]() . Only active student enrollments are included in data for New Analytics.
. Only active student enrollments are included in data for New Analytics.
Users can provide feedback in the New Analytics User Group ![]() about future analytics feature development. This tool will eventually replace the current course analytics feature.
about future analytics feature development. This tool will eventually replace the current course analytics feature.
—————————————————————————————————————————————
Note about Quercus (Canvas) System Performance:
New Analytics was successfully tested up to a course weight of 50,000.
A course weight is calculated as follows: (# of Students) X (# of Assignments).
————————————————————————————————————————————
Note: Enabling New Analytics will add a New Analytics link to Course Navigation Menu and a New Analytics button to the right sidebar of the course. This will also disable the current Course Analytics.
To turn off New Analytics and return to the current Course Analytics, select the green circled checkmark and select disabled.
How to Get Started
The New Analytics tool provides instructors with information on student progress in the course, including identifying overall grade patterns and individual student achievement.
Instructions
Enable New Analytics in Your Quercus Course
New Analytics is hidden by default. The link to the tool needs to be enabled in the Course Navigation Menu.
- In your Course Navigation Menu, click Settings.
- From the tabs at the top, click Feature Previews.
- Find New Course and User Analytics, select the circled red X, and select “Enabled”.
The green circled checkmark will indicate you have enabled New Course and User Analytics for your course.

Note: Enabling New Analytics will add a New Analytics link to Course Navigation Menu and a New Analytics button to the right sidebar of the course. This will also disable the current Course Analytics.
To turn off New Analytics and return to the current Course Analytics, select the green circled checkmark and select disabled.
New Analytics versus Course Analytics: Feature Comparison
Course Analytics New Analytics Course Location Right sidebar in course 
Course Navigation Menu & Right sidebar in course 
Link Visibility - Visible to Teachers, TA, Course Staff roles only
- Not visible to students
The link must be enabled on the Navigation page in Course Settings. - Visible to Teachers, TA, Course Staff roles only
- Not visible to students
Data Provided to Instructors, TAs and Course Staff - Activity by Date reveals when students viewed a page or participated in the course.
- Submissions allow you to see the percentage of students who have submitted each assignment in your course On Time, Late or not at all (Missing).
- Grades provides a box and whisker plot of the distribution of students’ grades in the course (median, high and low scores, and performance from the 25th-75th percentile).
- Students displays as a table showing Students, Page Views, Participations, Submissions (On Time, Late and Missing) and Current Score in the course. Clicking on an individual student name opens Student Analytics.
- View average course grade analytics as an interactive chart graph

- Compare the course average with an individual assignment, course section, or student filter using the chart graph comparison

- View average weekly online participation analytics as an interactive chart graph

- Compare the course average weekly online participation analytics with an individual student or section using the chart graph comparison

- Send a message to all students based on specific course grade
- Send a message to an individual student based on specific course grade

- View course grade and participation analytics for an individual student

Data Provided to Students Not Available Not Available A complete comparison chart is available from the Instructure community – New vs. Old Analytics (Links to an external site.)
Using New Analytics
View Weekly Online Activity Analytics
New Analytics allows you to view weekly online activity in your course, including the average number of page views and participation per week in your course in an interactive chart graph
 or as a table
or as a table  .
.- On course navigation, click New Analytics
- Select Weekly Online Activity from the drop-down menu

The average page views is the average approximation of student activity across the course. Participation analytics are defined by specific actions a student takes in the course and can be used to identify trends in the course.
For analytical comparisons, instructors can compare graph data
 or compare table data
or compare table data  by filtering a section or student.
by filtering a section or student.To view analytics for an individual student
 , click the student’s name.
, click the student’s name.View Data Status
The analytics tool’s data is updated every 24 hours. To update the students’ grades in the tool, you have to enter grades as you would normally enter in your Gradebook. You can verify this information on the right side upper corner of the screen where the tool will display when was the last update to the data in Analytics.

View Average Course Grade Analytics
This feature allows instructors to track average course grades for student submissions using an interactive chart graph
 or in a data table
or in a data table 
- On course navigation, click New Analytics
- Select Course Grade from the drop-down menu

The average course grade is the average of all student totals from the Gradebook. Course analytics will show you student activity, assignment submissions, grades, and student names.
For analytical comparisons, instructors can compare graph data
 or compare table data
or compare table data  by filtering a section, student, or assignment.
by filtering a section, student, or assignment.In the Filter field, you can filter data by sections or individual students.
Note: You can only compare three items at the time, before comparing data between sections, students and all sections make sure the filters are cleared. The New Analytics tool is dynamic based on filtered content. By default, all sections are displayed and cannot be removed.
You can also choose the assignment type you want to see by checking off the box next to Assignments, Discussions and Quizzes.

In the filter tabs, you can start typing the name of a section or a student and autocomplete the name of the student/section. To remove the filtered student/section, click the x in the name. You can also enable shapes for improved contrast by selecting the 3 dots on the side and selecting display shapes.

To compare data for a specific result, click the data point (shape) representing the item in the graph. The card will display additional metrics for the section name, assignment name, assignment due date, average grade for the assignment, low and high grades by percentage, and the number of missing and late submissions.

View Course Grade and Participation Analytics for Individual Students
Student analytics show you how well a particular student is doing in your course. To locate a student, you can sort the table by student name, current grade, percentage of assignments submitted on or before the due date, date of last participation, and date of last page view. To view analytics data for an individual student (Links to an external site.) click the name of the student in the student analytics table.

Available analytics include course grade, weekly online activity, and communication.
Send a Message to Students Based on Grade or Participation Criteria
You can send a message to students (Links to an external site.) whose grades or submissions are among three specific criterion:
- grades are within a specific percentage range,
- assignments are missing, or
- assignments are late
In order to send messages, click the message icon located to the right of the filter tab.

Selection criteria is applied to student performance on all assignments.
Sent messages can be viewed within the Sent folder in the Conversations Inbox. Messages sent to more than one student are sent as individual messages.
If you want to filter analytics for a specific assignment, section, or student, search for and select the intended filter in the Filter field. Then click the Message icon.

Export analytics data as a CSV file
In order to export analytics data to a .CSV file, click the Download icon located to the right of the filter tab (this download will contain a .CSV zip file)

The .CSV files will contain data according to the filters present at the moment of the download and the zip files include .CSV files for chart data, student table data, and resources table data.
Download Reports
You can download reports for missing assignments, late assignments, excused assignments, class roster, and course activity. Reports can be filtered depending on the report type.
- New Analytics report data begins on the date that New Analytics was enabled in a published course.
- In order for New Analytics to display in Canvas, third-party cookies may need to be enabled in your browser settings.
To open and configure a report, select the “Reports” tab and then the “Run Report” button for the corresponding report:

Guides
- What is New Analytics?
- How do I view weekly online activity analytics in an interactive chart graph in New Analytics?

- How do I view weekly online activity analytics in a data table in New Analytics?

- How do I view analytics for an individual student in New Analytics?

- How do I view average course grade analytics in an interactive chart graph in New Analytics?

- How do I view average course grade analytics in a data table in New Analytics?

- How do I compare the weekly online activity chart graph with a section or student filter in New Analytics?

- How do I compare the course average chart graph with an assignment, section, or student filter in New Analytics?

- How do I send a message to all students based on specific course criteria in New Analytics?

- How do I view and download reports in New Analytics?

This feature is only available at the course level for Instructors (Teacher), TA, and Course Staff roles. Students cannot view analytics through this tool.
Last Modified:
22 July, 2022
This work is licensed under a Creative Commons BY-NC-SA 4.0 International License