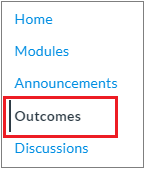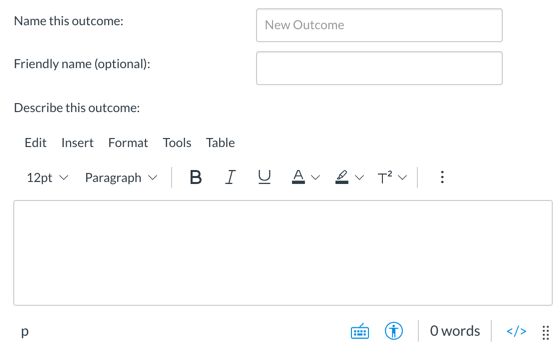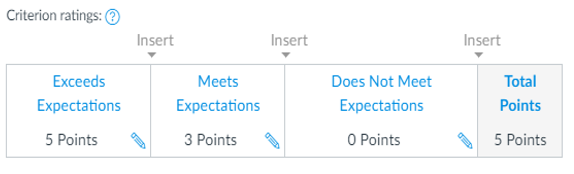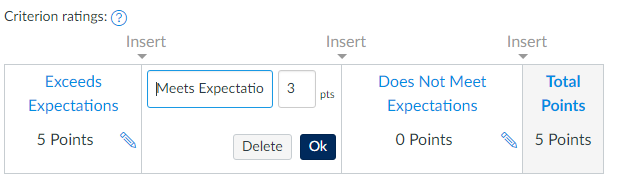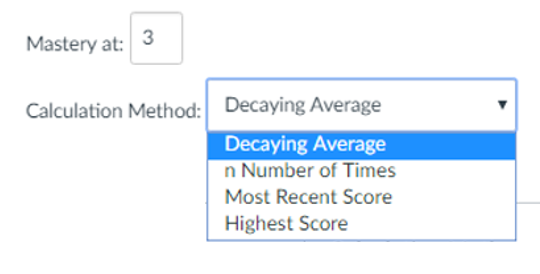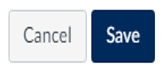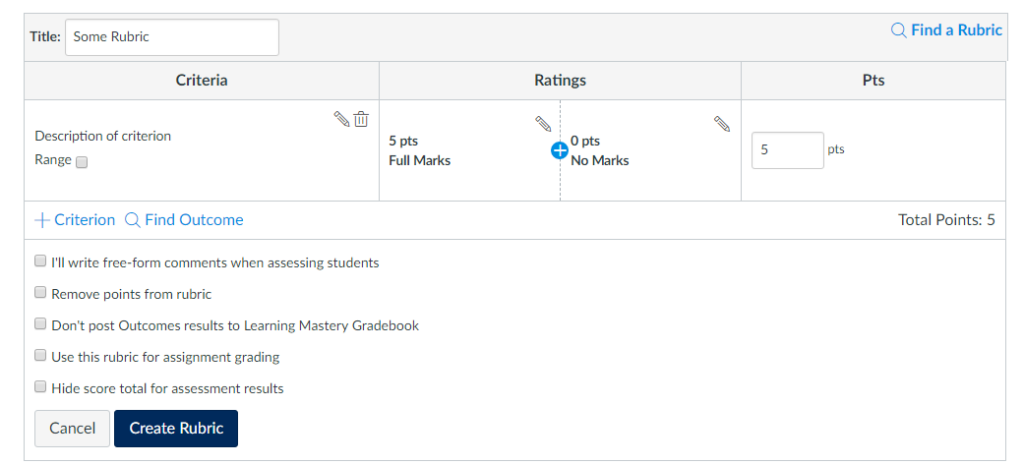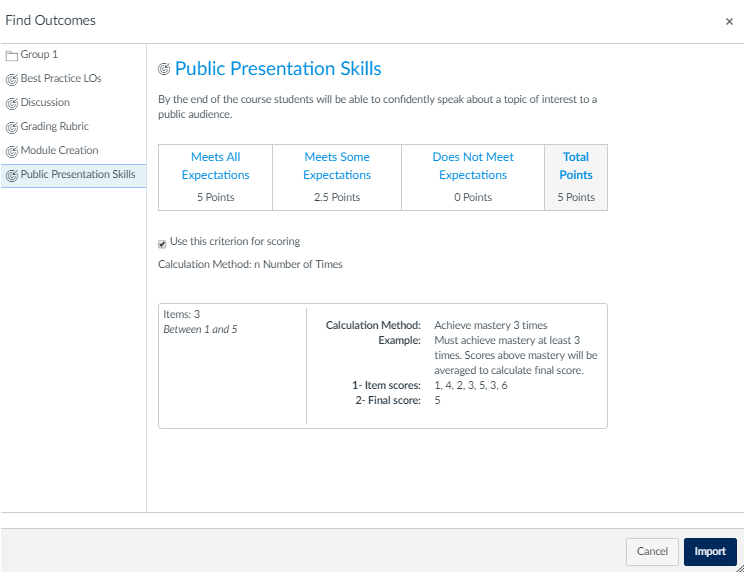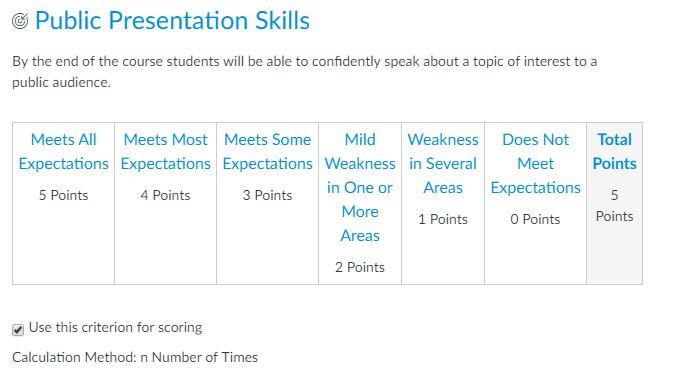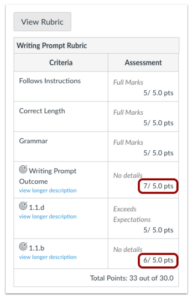Quercus Learning Outcomes

The Outcomes tool allows instructors to input learning outcomes directly in their Quercus course and map these outcomes to course assessments.
Where can I get more support?
Related resources / similar tools
How to Get Started
Add your course learning outcomes as Outcomes on Quercus so that they can be included in rubrics when grading student assignments, discussions or quizzes. This provides an easy way to assess student achievement of the course learning outcomes.
Aligning assessment with intended course learning outcomes is crucial for student success. Each learning outcome should describe an observable piece of knowledge or a skill that students should demonstrate following the completion of an assessment or course unit.
The guide Developing Learning Outcomes is available on the CTSI webpage to support the development of effective learning outcomes for your courses.
Instructions
The link for Outcomes needs to be enabled in your Navigation menu.
- In your course menu, select “Settings” (at the bottom left corner).
- Select the “Navigation” tab (located at the top of the screen).
- Select and drag “Outcomes” up from the list of hidden navigation items to the list of visible navigation items in the top half of this list. Place it where you would like it to appear in the Course Navigation menu.
- Save your change.
Students will now have access to the Course Outcomes.
1. In Course Navigation, click the Outcomes link.

2. To create a new Outcome, click + Outcome.

Creating Outcomes
1. Enter a name for the outcome in the Name this Outcome This is the official name that will appear in the Learning Mastery Gradebook.

2. You can also add a Friendly Name that students will see when viewing their grades in the Learning Mastery Gradebook.
3. Add a description of the outcome using the rich content editor.

Adding Criterion Ratings
Add criterion ratings that specify various levels of performance for the outcome.

1. Click the Edit (or pencil) icon in the criterion rating. You can change the name and point value, if desired.
2. Click the OK button to save your changes.
3. To remove the criterion, click Delete. To add additional criterion ratings, click the Insert

Setting Mastery Level and Calculation Method
1. Set the point value necessary to master the Learning Outcome in the Mastery At field.
2. Select how you would like mastery to be calculated in the Calculation Method field.

3. There are four calculation methods for student mastery
 :
:a. Decaying Average – the average of all assessment items while weighing the most recent item at a higher percentage
b. n Number of Times – a specific number of times that mastery must be met or exceeded in assessments for students to indicate overall mastery in the outcome
c. Most Recent Score – the score for the most recent assessment item
d. Highest Score – the highest score for all assessment items.
4. Click the Save button to create the Outcome.

Once you’ve created outcomes, align them with assignments, discussions or quizzes within your course using Rubrics.
1. When creating or editing a Rubric, use the Find Outcomes add one or more outcomes and their criteria to your rubric.

2. From the outcomes listed, select one or more Outcomes to add to your rubric by clicking on outcome name. Next, click Import.

3. If you want the outcome criterion to be part of the total point value of the assignment, make sure the Use the Criterion for Scoring checkbox is marked.

The rubric should now be ready to use when you are grading the student assignment.
4. To view aligned items (rubrics or assignments) and artifacts (student assignments, discussions or quizzes) that are linked with specific outcomes, open Outcomes in Course Navigation. Click on the name of the outcome that for which you want to view aligned items.
5. To see how a student is doing across all outcomes, as well as individual artifacts, view the students’ Outcome reports using the People tool on the Course Navigation. If you to see how your class is doing as a whole, you may want to view your outcomes via the Learning Mastery Gradebook.

NOTE: University of Toronto is not currently using administrative account level outcomes in Quercus.
Rubrics
Rubrics can be used for increasing grading efficiency, improving students’ understanding of expectations, and monitoring performance. Once you create a rubric
 , the rubric is saved in your course for future use. You can add the rubric to a graded Discussion
, the rubric is saved in your course for future use. You can add the rubric to a graded Discussion  , a Quiz (
, a Quiz ( , or an Assignment
, or an Assignment  and use the rubric
and use the rubric  to grade submissions in SpeedGrader
to grade submissions in SpeedGrader  . Created rubrics can be managed in the Manage Rubrics page
. Created rubrics can be managed in the Manage Rubrics page  .
.Note: Be sure to review all Rubric Settings, including adding point values for rubric grading criteria, and consult with your Divisional Support contact before grading student assignment submissions. Any changes to Rubric Settings that are made after grading has begun may not be accurately reflected in the assignment and may result is grade discrepancies.
Non-Scoring Rubrics
If you would like to create a rubric with grading criteria but with no point values attached, you can create a non-scoring rubric by checking the Remove points from rubric box when you add the rubric and select its settings. You can use non-scoring rubrics to assess student submissions in SpeedGrader
 .
.This feature is to be enabled in October 2022.
When an instructor grades a submission in SpeedGrader and uses a rubric for grading that includes outcomes, outcomes support excess points above the maximum point value. This change allows instructors to provide extra credit and award more points than allowed by the outcome.

Turning off this feature option does not affect excess outcome point values that have already been assessed in a rubric in SpeedGrader. When the feature option is not enabled, each outcome only supports the maximum criterion value. Any entries higher than the maximum value are not retained when the rubric is saved.
Note: Excess points for a rubric criterion can be awarded at any time and are not managed by the Allow Extra Credit Outcomes feature option.
Viewing Student Outcomes
Once outcomes have been added to Rubrics and used to assess student performance in assignments, discussions, and quizzes, a summary of student achievement in the outcomes can then be viewed by enabling the Learning Mastery Gradebook, a new Feature Option within Quercus.
To turn on the Learning Mastery Gradebook go to Settings from the Course Navigation menu and click on the Feature Options
 tab. From there you can activate that Learning Mastery Gradebook.
tab. From there you can activate that Learning Mastery Gradebook.It shows student learning achievement for every student by every Outcome in the course, allowing you to monitor both how the class as a whole and individual students are performing.
How do I use the Learning Mastery Gradebook to view outcome results in a course? (

How do I view outcomes or student results individually in the Learning Mastery Gradebook?

You can also view the outcomes results reports
 ) for individual students. The Student Learning Mastery Gradebook (
) for individual students. The Student Learning Mastery Gradebook ( shows students how they are being scored against the outcomes.
shows students how they are being scored against the outcomes.
Guides
This page is available as an accessible PDF document.
Last Modified:
6 October, 2022
This work is licensed under a Creative Commons BY-NC-SA 4.0 International License