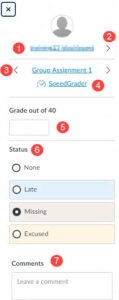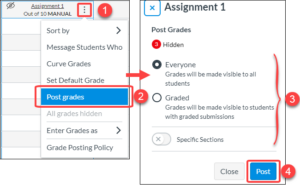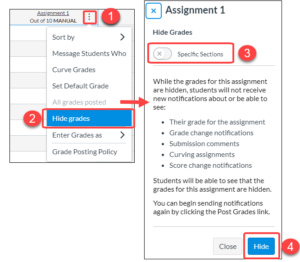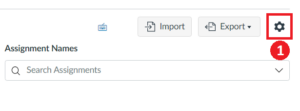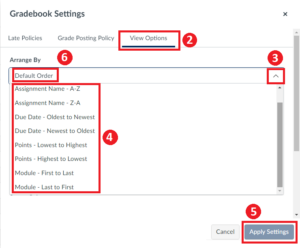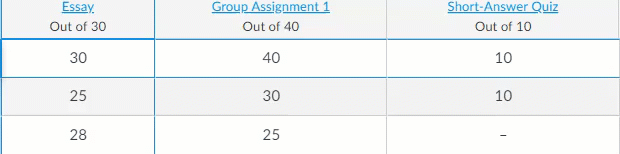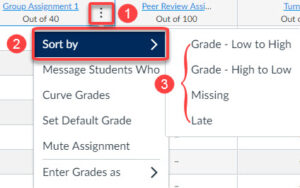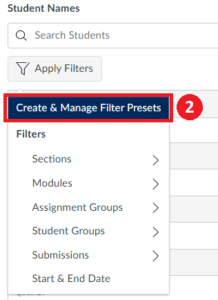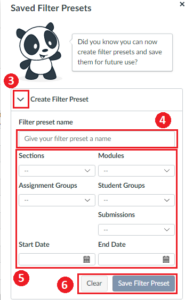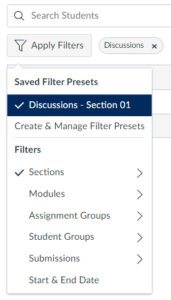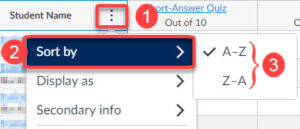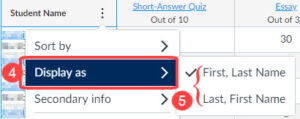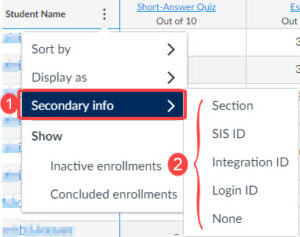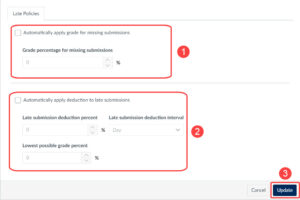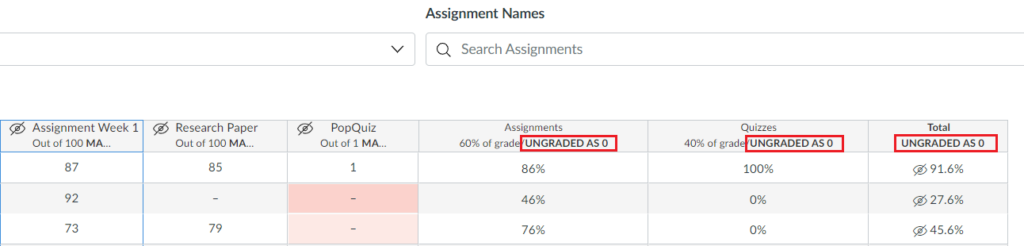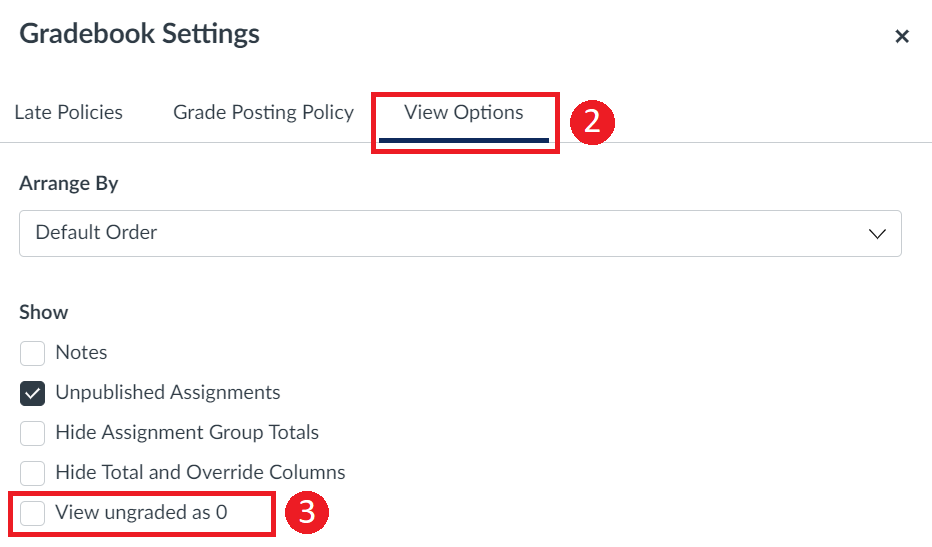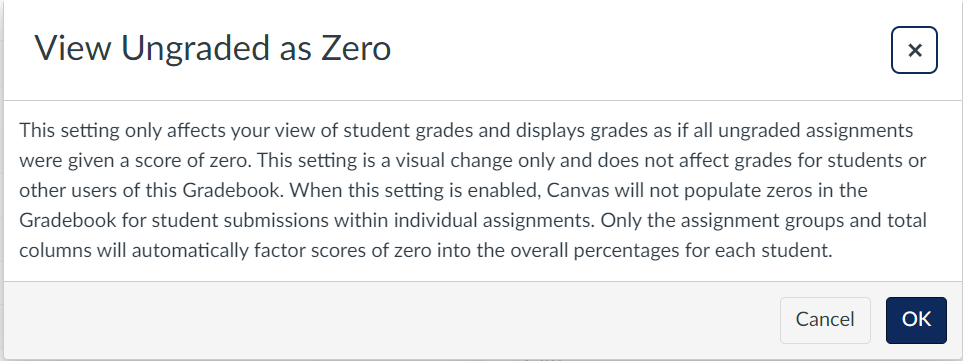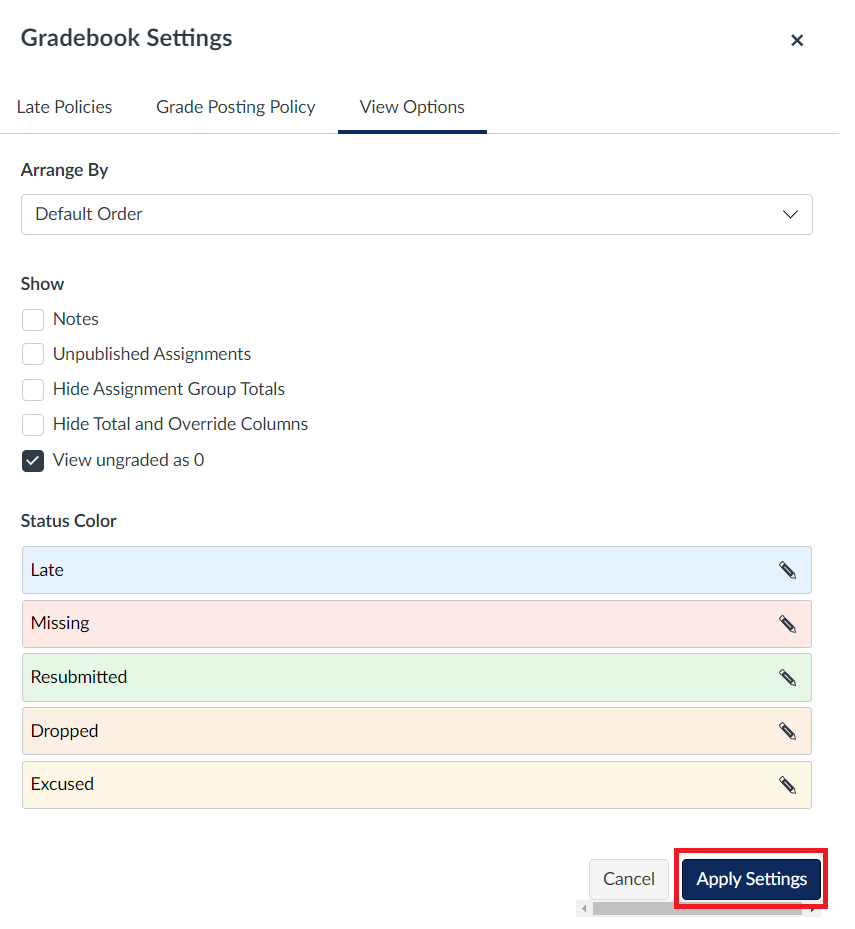Quercus Gradebook
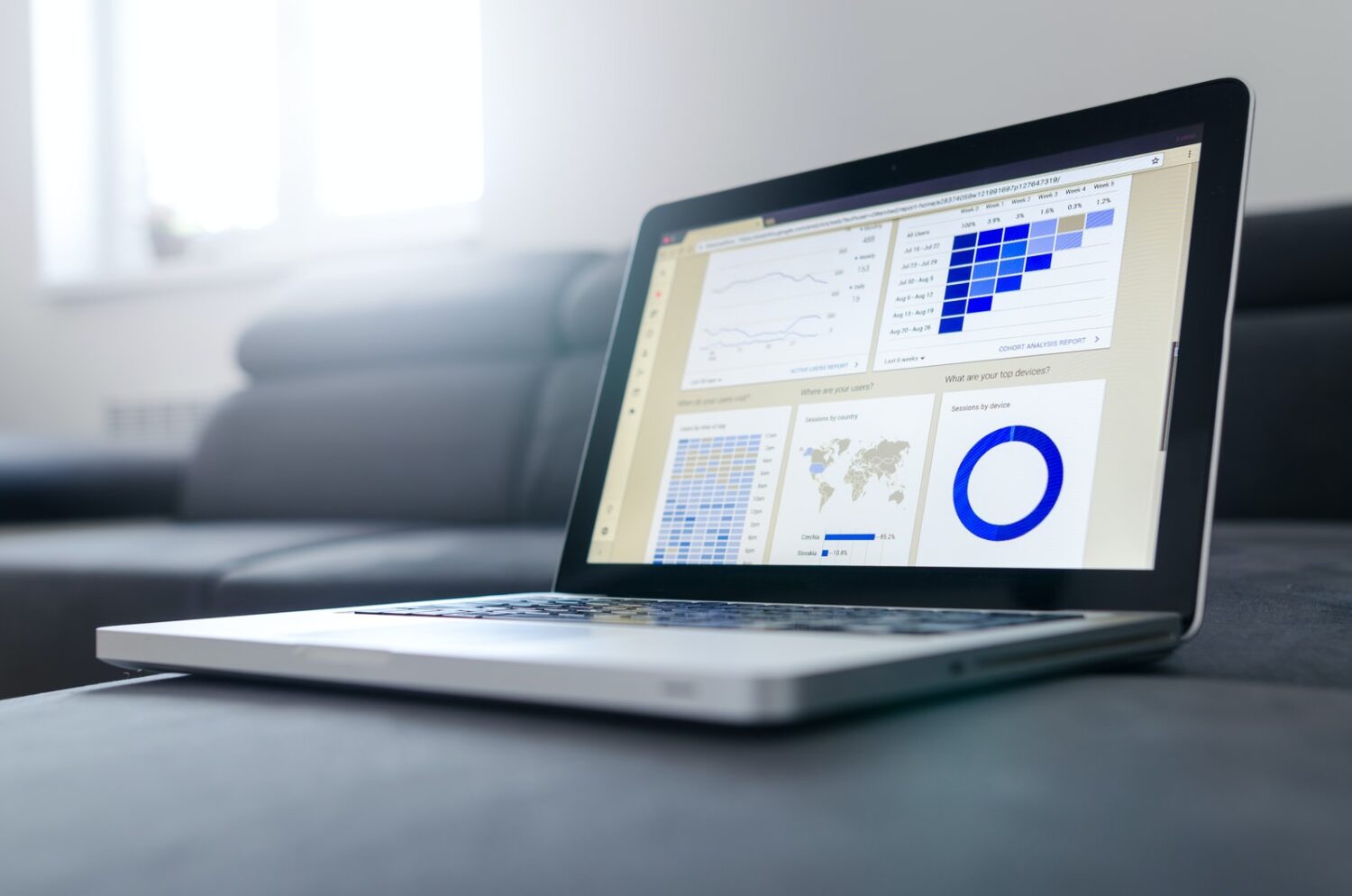
The Gradebook helps instructors enter, view, filter, and distribute grades for students. The New Gradebook is the most recent, updated version of The Gradebook.
Depending on the Grade display type, grades for each assignment can be viewed as points, percentage, complete or incomplete, GPA scale, or letter grade. A number of potential issues regarding the use of letter grades in Quercus have been identified. Problems can occur when using Gradebook or the online assignment grading tool, SpeedGrader. Please refer to the note on Letter Grades in the highlighted section of this page.
Only graded assignments, graded discussions, graded quizzes, and graded surveys that have been published display in the Gradebook. Ungraded assignments are not included.
Where can I get more support?
Related resources / similar tools
Quercus Gradebook vs The New Grade book
The New Gradebook is an updated version of The Gradebook. You may encounter references to both versions when accessing support. Instructors will use Grades on the Navigation Menu to access the current Gradebook version.
Note about Letter Grades
A number of potential issues regarding the use of letter grades in Quercus have been identified. Problems can occur when using Gradebook or the online assignment grading tool, SpeedGrader. Please consult our Letter Grades in Quercus section for more information.
Note about Quercus (Canvas) System Performance:
The New Gradebook should render consistently in courses with a course weight of up to 80,000.
A course weight is calculated as follows: (# of Students) X (# of Assignments).
Future Updates
All functionality with the current Gradebook is included in the New Gradebook with the following exceptions:
- Assignment Details—this feature is being addressed as part of Canvas Studio Priority: Analytics 2
- Hide Student Names—this feature is being addressed as part of Canvas Studio Priority: Anonymous & Moderated Marking
- Treat Ungraded as 0—this feature will be modified in a future release of the New Gradebook that will include more viewing options for total grades
For a complete list of features, see New Gradebook Release Notes
How to Get Started
The Gradebook helps instructors easily enter, view, and distribute grades for students. The New Gradebook is an updated version (activated in 2019) of The Gradebook. There are multiple ways to view grades for a class or individual student, gradebook history and to filter by assignments.
How to Use This Tool
Instructors can choose from three options when grading with Quercus:
- The Gradebook is a spreadsheet where you can input and distribute grades for course work. Grades can be calculated as points, percentages, or other marking scheme permitted by your division.
- Speedgrader enables sequentially viewing student work and entering grades, as well as annotating with comments on documents. You can access Speedgrader from the Gradebook or within any assignment, quiz, or graded discussion.
- To grade offline, export grades from the Gradebook in a spreadsheet that can be edited. Once complete, upload the spreadsheet to Quercus to post your grades.
Important Note: Manually Post Grades is now the default setting for every new course in Quercus as of the Winter 2021 term. This allows an instructor to decide when to release grades.
Instructions
Enter Grades
Grading
Enter Grades
For graded assignments, you can manually enter and edit grades
 directly in the selected cell.
directly in the selected cell.
- Click into a cell to highlight the cell with a crosshair.
- Enter a grade or edit an existing grade.
You can also use SpeedGrader
 to view, comment, and grade student submissions directly within the browser. In the new Gradebook, SpeedGrader is accessible from the Grade Detail Tray.
to view, comment, and grade student submissions directly within the browser. In the new Gradebook, SpeedGrader is accessible from the Grade Detail Tray.Note about Quercus (Canvas) System Performance:
In large courses, SpeedGrader loading times are affected by a threshold of data points that can be loaded within a 60-second window. This threshold is based on a single submission per student. Multiple submissions by the same student increases the submission threshold. Assignments with more than 1,500 submissions may result in delayed SpeedGrader loading times, and assignments with more than 2,500 submissions may fail to load at all.
Important Information about Letter Grades in Quercus
Important Information about Letter Grades in Quercus
A number of potential issues regarding the use of letter grades in Quercus have been identified. Please refer to the information in the highlighted portion of this page if you are considering using letter grades in your Quercus Gradebook.
Grade Detail Tray
Grade Detail Tray
 The Grade Detail Tray
The Grade Detail Tray  allows instructors to view and enter grades, submission status, and comments, both by individual assignment or student. Instructors can also access Speedgrader
allows instructors to view and enter grades, submission status, and comments, both by individual assignment or student. Instructors can also access Speedgrader  for an Assignment or view the individual Grades page
for an Assignment or view the individual Grades page  for a student.
for a student.To view the Grade Detail Tray, click on any cell in the Gradebook and click the Grade Detail Tray icon that appears. The Grade Detail Tray will open on the right side of the screen.
Features
The Grade Detail Tray offers the following features:
- Student Name: Select to view the individual student’s Grade page

- Move Between Students: Click the arrows to advance to the next student’s details on the same assignment.
- Move Between Assignments: Click the arrows on either side of the Assignment Name to advance to the next assignment for the same student.
- SpeedGrader : Click on the link to go to the Speedgrader for the selected assignment.
- Grade Input Box: Use this box to enter, view, or change the student’s grade for that submission.
- Status: Quercus automatically assigns a status based on the assignment due date and the student submission date. Use the Status box in the Grade Detail Tray to manually enter, view, or change student submission status. Available statuses include Late, Missing, Excused, or None. If you select the Late status you will also be able to specify the total number of days late.Note: You can customize the colours for all statuses
 except None by selecting Statuses in the View menu.
except None by selecting Statuses in the View menu. - Comments: Use this box to enter, view, edit, or delete comments for the submission. Click Submit to attach the comments to the submission.Note: Students will be able to view these comments only if the assignment grade is posted
 . If the assignment grade is hidden
. If the assignment grade is hidden  , they will not be able to see any instructor comments.
, they will not be able to see any instructor comments.
Grade Detail Tray
 – guide created by Kona Jones
– guide created by Kona Jones- Student Name: Select to view the individual student’s Grade page
Post or Hide Grades
Post or Hide Grades
In the New Gradebook, the option to mute/unmute assignments has been updated with a Grade Posting Policy that allows instructors to define if grades are posted [1] automatically or [2] manually, at the course or assignment level:
- Automatically Post Grades: When this setting is selected for the course or an individual assignment, grades are visible to students as soon as they are entered.
- Manually Post Grades: When this setting is selected for the course or an individual assignment, grades are hidden from students until posted.
NOTE: Manually Post Grades is now the default setting for every new course in Quercus as of the Winter 2021 term.
Resource: How do I use posting policies in my course?

Change the Grade Post Policy to "Automatically Post Grades" for the Course
Change the Grade Post Policy to “Automatically Post Grades” for the Course
- In Course Navigation, select Grades.
- Select the Settings (gear) icon.
- Select the Grade Posting Policy tab.
- Select the Automatically Post Grades option.
- Click the Update button to apply your change
Change the Grade Post Policy to "Automatically Post Grades" for an Assignment
Change the Grade Post Policy to “Automatically Post Grades” for an Assignment
- In Course Navigation, select Grades.
- Hover over the assignment column header and click the Options icon (3 vertical dots).
- Select the Grade Posting Policy option at the bottom of the drop down menu.
- Select Automatically Post Grades from the menu that appears on the right side of the screen.
- Click the Save button to apply your changes.
Post Grades for an Assignment
Post Grades for an Assignment
As the new default for courses is Manually Post Grades, you will need to post grades before they will be visible to students, unless you have changed it to Automatically Post Grades. In the Gradebook:
- Hover over the assignment column header and click the Options icon (3 vertical dots).
- Select Post grades.
- Select a Posting Option. You can Post Grades to:
- Everyone (all students) or Graded (only students with graded submissions).
- You will also have the option to release the grades to Specific Sections in your course.
- Click Post to confirm.

Note: You will not be able to access the Post grades feature for an assignment unless you’ve entered a grade for at least one of your students.
Resource: How do I post grades for an assignment in the New Gradebook?

Hide Grades for an Assignment
Hide Grades for an Assignment
The Hide Grades feature is useful for hiding grades that have already been posted for an individual assignment. To avoid automatically showing grades to students as soon as they’re entered, it is recommended to leave the Grade Post Policy as Manually Post Grades rather than using the Hide Grades feature.
To hide grades for an individual assignment:
- Hover over the assignment column header and click the Options icon (3 vertical dots).
- Click Hide grades
- Select the option to hide the grades only for Specific Sections, if applicable.
- Click Hide to confirm.

Note: You will not be able to access the Hide grades feature for an assignment unless you’ve entered a grade for at least one of your students.
Resource: How do I hide grades for an assignment in the New Gradebook?

Grade Post Policy Indicators
Grade Post Policy Indicators
The following table shows the Grade Post Policy indicators you may see in the Gradebook and what they mean:
Indicator
Name
What it means

No indicator
The Grade Post Policy for the course or for the assignment is set to Automatic. - grades are visible to students as soon as they are entered.
- to prevent students from seeing their grades, change the Grade Posting Policy for the assignment or course to Manual

The word Manual The Grade Post Policy for the course or for the assignment is set to Manual. - when grades are added for the assignment, an outlined Visibility icon (i.e. an eye icon with a grey outline and a diagonal line through it) will also display and the grades will be hidden from student view until posted
 .
. - after grades are posted, the grey Visibility icon disappears and only the word Manual remains in the column heading, unless the grade post policy for an assignment or course is changed to Automatic.

An outlined Visibility Icon and the word Manual The Grade Post Policy for the course or for the assignment is set to Manual AND a grade has been entered for at least one submission in the assignment. - there are grades in the Gradebook assignment column that have not been posted
 yet.
yet. - when all graded submissions have been posted for an assignment, the icon will disappear and only the word Manual will remain in the column heading, unless the grade post policy for an assignment or course is changed to Automatic.
Resource: How do I use posting policies in my course?

For a quick guide on managing student grade visibility in your course, please see the following Canvas document: Student Grade Visibility Flowchart (pdf)

Organization and Management
Organization and Management
The Gradebook offers various features to customize your Gradebook view according to your preference. You can organize and manage the Gradebook content by using features such as Arrange By, Sort By, and Filters.
1. Arrange Columns
Instructors can organize the order of assignment columns in the Gradebook via Arrange By feature or manually:
Arrange By
This feature affects all the columns in the Gradebook.
- From Grades, click on the Settings icon.

- Select View Options tab.
- Open the Arrange By drop-down menu to see all the options for ordering columns in the Gradebook.

- Select the desired option: Assignment Name, Due date, Points, or Module.
- Click the Apply Settings button. The Gradebook will be organized by your chosen option from left to right.
- Select Default Order and click Apply Settings again to return to the original order of assignments. The default order is the order set in the Assignments page.
Manually
You can also arrange Gradebook columns by clicking the column heading and dragging the heading to the desired location.

2. Sort Individual Assignment Columns
Instructors can sort individual assignment columns by Grade or Assignment Status in the Gradebook.
- For the desired Assignment column, select the More Options menu (3 vertical dots).
- Select the Sort by link.
- Select one of the sorting options.

3. View Specific Content in Gradebook
The Gradebook offers Enhanced Gradebook Filters to focus on specific content in Gradebook.
Instructors can create and apply gradebook filters to minimize what is shown in the Gradebook, select and manage filter types used in a filter, and enable or disable a filter. A filter may be used once or saved for future use.
Create a Filter Preset
- From Grades, click the Apply Filters button.

- Click the Create & Manage Filter Presets menu item.

- To create a new filter, click the Create Filter Preset expand arrow icon.
- Enter a filter name in the Filter preset name field.

- Select to filter by Sections, Modules, Assignment Groups, Student Group, Submissions, and/or Start Date and End Dates of assignments.
- Click the Save Filter Preset button. To clear the filter presets, click the Clear button.
- The saved Filter Preset will be listed under Saved Filter Presets.
Enable or Disable a filter
- From Grades, click on the Apply Filters
- To enable a saved filter click the name of the filter under Saved Filter Presets, You will see a checkmark icon next to the applied Gradebook Filter.

- To disable the filter, click the name of the filter again. The checkmark next to the disabled filter will be removed.
Manage filters
Instructors can view, edit or delete gradebook filters created using the Enhanced Gradebook Filters feature.
- From Grades, click on the Apply Filters
- Click the Create & Manage Filter Presets menu item.
- In the Saved Filters Presets sidebar, existing filters display. Click the expand arrow icon to the left of the filter name to view the filter fields.
- Change filter types as needed.
- Click Save Filter Preset.
- To delete the filter, click the DeletePreset
- From Grades, click on the Settings icon.
View Student Information
View Student Information
The Student Name column in the New Gradebook offers options for sorting and displaying student names and secondary information.
1. Sort and Display Student Names
You can view options to sort names in alphabetical order by student’s last name. You can also display student names by either first or last name. Sorting, however, is always done by the student’s last name.
- Hover cursor over the Student Name column header and select the More Options menu (3 vertical dots).
- Select the Sort by link to view sorting options.
- By default, student names display in ascending alphabetical order (A-Z), according to student’s last name. To sort in descending order, click the Z-A option.
- To display names in a specific name order, select the Display as link.
- By default, student names display as First, Last Name. To display by last name first, select the Last, First Name option.


2. View Secondary Information
Additionally, the Secondary Info menu allows secondary information to display below the student’s name. Only one secondary information option can be displayed at a time.
- To add secondary information to the Student Name column, select the Secondary info link.
- Select the desired option: Section, SIS ID, Integration ID, Login ID, or None.Note: At the University of Toronto, selecting SIS ID or Login ID will display the student’s UTORid. Selecting Integration ID will display the student’s Student Number.

3. Search Students
The default view of the Gradebook lists all active students in your course. You can use the Search field to search for an individual student by name, Student Number or UTORid.

Late and Missing Submission Policies
Late and Missing Submission Policies
In the New Gradebook, the Settings menu (the gear icon) is where instructors can set grading rules for late and missing submissions.
NOTE: Late Policies is the name of the tool in Quercus (Canvas) that instructors can use to calculate grades for late or missing submissions, as specified in the course syllabus. This tool is not associated with U of T Grading Policies. Please check with your department or division for Grading practices before implementing grade rules.
1. Access the Settings Menu
To access the Settings menu, click the gear icon at the top right of the New Gradebook:

Note: Features accessed via the gear icon in the current Gradebook have moved to other locations or have new icons in the New Gradebook. For additional information, please view the Functionality Comparison Current vs New Canvas Gradebook

2. Enable Late and Missing Submission Rules
After clicking on the Settings menu icon, a Late Policies tab will appear:
- To enable a Missing Submission rule click the check box, and enter a percentage to be assigned when a submission is missing after the due date. For additional information, see: How do I apply a Missing Submission policy in the New Gradebook?

- To enable a Late Submission rule, click the check box , select a percentage to be deducted, and select for it to be deducted for each Day or Hour that it is late. You can also define a threshold percentage (Lowest possible grade percent) under which a student will not be scored, regardless of how late the submission is submitted. For additional information, see: How do I apply a Late Submission policy in the New Gradebook
 ?
? - Click Update to finalize the settings selected in [1] and/or [2].

3. Important Considerations for Late and Missing Submission Rules
If you choose to enable grading rules (called Policies in the New Gradebook) for Late and/or Missing submissions in your Quercus course, please be aware that these rules:
- Must be set up on a course-by-course basis. They do not apply at a global instructor level.
- Cannot be set for individual assignments. They will apply automatically to all online submission assignments, including quizzes and discussions. This includes assignments with due dates in the past. To exclude a specific assignment, submissions need to be manually changed to a status other than Late or Missing in the Grade Detail Tray.
- Do not apply to Paper Submission or No Submission assignments or assignments setup with external tools (including publisher integrations). Those assignment types can be manually designated as Missing or Late in the Grade Detail Tray. Their grades can also be calculated manually and adjusted accordingly.
In addition, please consider the following best practices:
- Determine any rules you wish to apply to Late and/or Missing submissions and set them up in your Quercus course before creating assignments
- Include information about Late and/or Missing submissions in your course syllabus or outline. Consider linking to this information in every assignment description so that students are aware of any points that will be deducted for Late and/or Missing Submissions.
For additional information on how Missing and Late policies work with online submission assignments, quizzes and discussions, please view the following documents from the Canvas Instructor Guides:
- How do I apply a Missing Submission policy in the New Gradebook?

- How do I apply a Late Submission policy in the New Gradebook?

- Late Policies FAQ
 – Guide to how late policies work with online submission assignments.
– Guide to how late policies work with online submission assignments.
- To enable a Missing Submission rule click the check box, and enter a percentage to be assigned when a submission is missing after the due date. For additional information, see: How do I apply a Missing Submission policy in the New Gradebook?
View Ungraded as Zero
View Ungraded as Zero
By default, ungraded assignments are not included in any assignment total calculations.
View Ungraded as 0 option provides instructors with a visual change in identifying grading calculations for ungraded assignments. This feature allows instructors to view student grades as if all ungraded assignments were worth zero points.
When the View Ungraded as 0 setting is enabled, UNGRADED AS 0 displays as a heading in all Assignment Group columns and the Total column to indicate this feature is turned on in the Gradebook.

Quercus will not populate zeros in the Gradebook for student submissions within individual assignments. Only the Assignment Groups and Total columns will automatically factor in all scores of zero into the overall percentages for each student.
This setting is a visual change only and does not affect grades for students or other users of the Gradebook; students cannot see any difference in their grade pages. Similarly, TAs or other instructors in the course will not see any change in their view of the Gradebook. Only the user who enables this option in the Gradebook will see the affected grades.
Note: This feature affects the configuration of the Total Column in the Gradebook, which also applies to CSV Exports. The CSV file displays columns for the Current and Final scores: the Current score reflects the total while ignoring unsubmitted assignments (option disabled), and the Final score counts unsubmitted assignments as zero (option enabled).
- From Grades, click on the Settings icon.

- Select View Options tab.
- Select the View ungraded as 0 checkbox.

- A window will pop up to provide some information about using this feature.

- Click OK to proceed.
- Select Apply Settings.

- From Grades, click on the Settings icon.
Resources and Support
Speedgrader
How do I hide or post grades in SpeedGrader?

Comment Library/Saved Comments
Comments can be entered into a Comment Library in SpeedGrader to be saved for future use.
Anonymous Grading
Canvas, the platform powering Quercus, has several built-in tools and settings that are under development and being tested by Instructure (Canvas). These typically involve significant changes to the regular workflow within Quercus and are not enabled by default. Please note that some Canvas Feature Options may not be available at the University of Toronto.
Anonymous grading allows for the option to anonymously grade Quercus Assignments. Learn more at Anonymous Grading (
 .)
.)
Guides
Gradebook Resources
- What are Grades and Gradebook from Canvas community

- How to use New Gradebook from Canvas community

- Index of Questions related to Grades on Canvas Community
- Download New Gradebook Overview(PowerPoint presentation available for download, updated May 2019)

- What are Grades and Gradebook from Canvas community
Compare versions of Gradebook
- New Gradebook and SpeedGrader Muting Behavior Changes – comparison between the previous and New Gradebook and SpeedGrader, with various scenarios illustrated by short videos
- New Gradebook Release Notes
- Functionality Comparison: Current vs. New Canvas Gradebook
 – guide created by Kona Jones
– guide created by Kona Jones
Student Gradebook Guide
Student New Gradebook Guides – Find quick links to learn how to use the New Gradebook for Students
Videos
Instructor Gradebook Overview
Enhanced Gradebook Filters
For more information about setting a Grade Posting Policy, please see the following guide: How do I use posting policies in my course? ![]()
Accessibility
The New Gradebook includes the following keyboard shortcuts:
- s : Sort the grid on the current active column; applied sorting is by grade (low to high)
- m : Open menu for the active column
- esc : Close the currently active menu
- g : Go to the current assignment’s detail page
- c : Open the grade detail tray
When navigating the Gradebook grid, press the escape key before using keyboard shortcuts.
Last Modified:
11 August, 2023
This work is licensed under a Creative Commons BY-NC-SA 4.0 International License

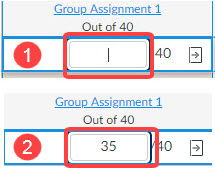
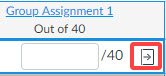 The
The