Quercus Course Data and Reports
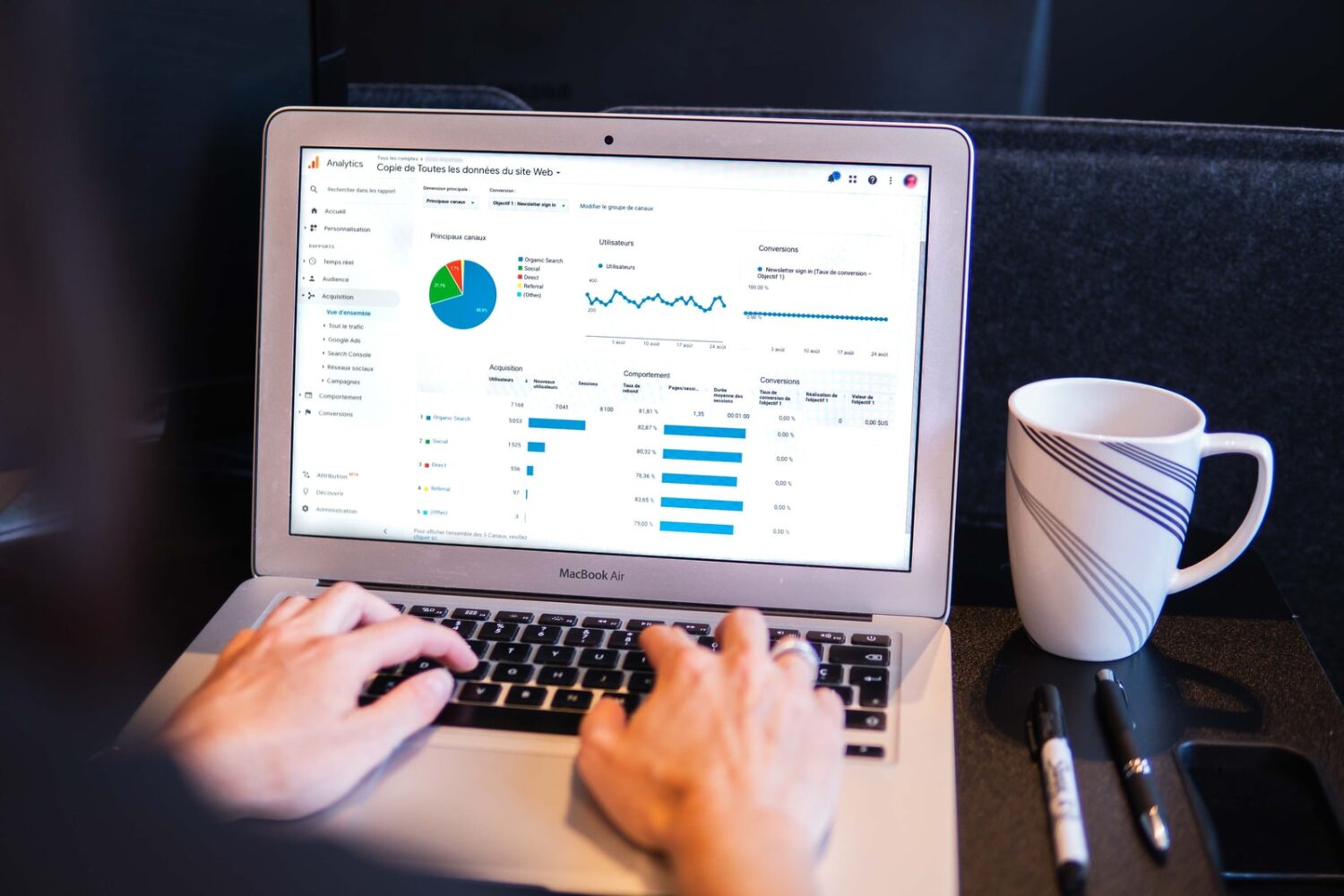
Instructors may want to access course data from Quercus to better understand student course interactions, the effectiveness of quiz questions or assignments, or review academic integrity related concerns. Reports can be generated for course-level analytics or for individual students.
Where can I get more support?
Related resources / similar tools
How to Get Started
There are a variety of reports and data available in Quercus to make it easy to see what is happening in your course. Access course data from Quercus to better understand student interactions, the effectiveness of quiz questions or assignments, or review academic integrity related concerns.
How to Use This Tool
There are a variety of reports and data available in Quercus to make it easy to see what is happening in your course. Access course data from Quercus to better understand student interactions, the effectiveness of quiz questions or assignments, or review academic integrity related concerns.
Instructions
-
Course Level Reports
Course Statistics
Course Statistics provide macro-level course information including course totals, assignments, students, and file storage:
- Totals provides running totals of the various course items including Discussions, Assignments, Quizzes and active students.
- Assignments allows you to view the different assessment types, the number of assignments and number of submissions received.
- Students shows you which students have recently logged on to Quercus. From this tab you can also access a User Details page where you can see Student Grades, the Interactions Report, the Access Report, the Outcomes Report, and Analytics.
- File Storage presents the Alloted Storage for your course, the number of uploaded files, and media files. Any files from a previous course import or course copy are not included in the storage quota or files count. It is good to check to see where you are relative to the allotted storage particularly if you have a media rich course.
Course Analytics
Course Analytics works in conjunction with Course Statistics and provides macro-level information about your course. Data can be displayed as graphs or tables. There are four sections in Course Analytics:
- Activity by Date reveals when students viewed a page or participated in the course.
- Submissions allow you to see the percentage of students who have submitted each assignment in your course On Time, Late or not at all (Missing).
- Grades provides a box and whisker plot of the distribution of students grades in the course (median, high and low scores, and performance from the 25th-75th percentile).
- Students displays as a table showing Students, Page Views, Participations, Submissions (On Time, Late and Missing) and Current Score in the course. Clicking on an individual student name opens Student Analytics.
New Analytics
- View average course grade analytics as an interactive chart graph
- Compare the course average with an individual assignment, course section, or student filter using the chart graph comparison
- View average weekly online participation analytics as an interactive chart graph
- Compare the course average weekly online participation analytics with an individual student or section using the chart graph comparison
- Send a message to all students based on specific course grade
- Send a message to an individual student based on specific course grade
- View course grade and participation analytics for an individual student
Student Interactions Report
The Student Interactions Report allows you to see and evaluate the interactions between you and your students at a course level. Interactions include contact with the student via Conversations and when you leave a comment on an assignment. The Student Interactions Report presents:
- Student shows the name of each student enrolled.
- Last Student Interaction reveals when you last interacted with the student.
- Current Score reflects the score for all graded activities. It does not include any assignment or quiz that has not yet been submitted or graded.
- Final Score is calculated based on all graded activities in the course, whether or not it has been given an actual grade.
- Ungraded Assignments shows a list of ungraded assignments and when they were submitted.
- Message allows you to message individual students.
-
Individual Level Reports
Student Analytics
Use Student Analytics to see how well an individual student is performing in the course. This information can be displayed as graphs or tables and includes Activity by Date, Communication, Submissions, and Grades. Student Analytics are accessed by clicking on the name of an individual student in the Students portion of Course Analytics.
- Activity by Date shows all Page Views and Participations of the student in the course.
- Communication illustrates all interactions between the student and instructor(s) by date. Notifications and Announcements are not included in communication analytics.
- Submissions displays each assignment by due date and whether it was submitted On Time, Late or not at all (Missing) as well as the student’s score.
- Grades shows how the student scored on each assignment relative to their peers. Scores are presented as Good Score, Fair Score and Poor Score.
Access Report
The Access Report complements the Total Activity column in the People section. It provides detailed information about individual participation in the course. The Access Report reveals:
- Content is a list of content items in the course the user has viewed.
- Times Viewed reflects the number of times the student has viewed the content.
- Times Participated presents the number of times a user has participated in a discussion or submitted an assignment, where applicable.
- Last Viewed is the time the user last viewed the content.
Interactions Report
The Interactions Report summarizes individual student – instructor interactions and complements the Student Interactions Report. Interactions include contact with the student via Conversations and when you leave a comment on an assignment. The Interactions Report presents:
- Student is the name the student.
- Last Student Interaction reveals when you last interacted with the student.
- Current Score reflects the score for all graded activities. It does not include any assignment or quiz that has not yet been submitted or graded.
- Final Score is calculated based on all graded activities in the course, whether or not it has been given an actual grade.
- Ungraded Assignments shows a list of ungraded assignments and when they were submitted.
- Message allows you to message the individual student.
-
Quercus Tools
Grades
Gradebook Data
The Gradebook helps you to view and enter student grades. Only graded items appear in the Gradebook. Ungraded assignments are not displayed. While the default Gradebook view presents all active students in a course, an Individual View is also available.
Individual assignment columns in the Gradebook can be sorted by:
- assignment grade, or
- assignment status.
Gradebook columns can be arranged by:
- assignment name,
- due date,
- points, or
- module.
You can also manually arrange columns or increase and decrease the width of any column.
Assignments in the Gradebook can also be filtered by:
- assignment group,
- sections, and
- modules.
Assignment Details is not currently available in the New Gradebook. Until the feature is made available, you may do the following:
- to view assignment high score and low score, sort assignment column by Grade
- use SpeedGrader, centre of the menu bar, to view total number of submissions (1) and assignment average score (2)

Gradebook History is a log of Gradebook changes. It includes:
- the date of the change,
- student whose grade was changed,
- grader who changed the grade,
- assignment where the grade was changed,
- grade before the change was made (if applicable),
- grade after the change was made, and
- the current grade.
A Notes column is available in the Gradebook to store notes about student details or individual assignment submissions. The Notes column is not visible to students.
By clicking on a student’s name, you can view a Student Context Card that displays:
- the student’s section,
- last log in,
- grade,
- analytics,
- number of missing or late assignments,
- number of graded items, and
- activity compared to others in the course.
To ensure that student records are complete and secure, you may wish to Export Grades as a CSV file and download it to your computer each time a set of marks for a test or assignment is entered and at the end of the course. If you prefer to grade outside of Quercus, you can also use CSV file to Import changes to upload changes to the Gradebook. Please see Important Information about Letter Grades in Quercus.
-
Quizzes
Moderate Quiz
Once the quiz is published, the Moderate Quiz page allows you to view:
- Student is the student’s name.
- Attempt is the number of times the student has already attempted to take the quiz.
- Time shows you how long it took the student to complete the quiz.
- Attempts Left is the number of attempts remaining, if any.
- Score is the student’s grade on the quiz. If multiple attempts are permitted, the score is the most recent attempt.
The Moderate Quiz page can also be used to give students extra attempts or time on quizzes.
Quiz Logs
Quiz Logs allow you investigate problems that a student may have in a quiz and see the status of student quizzes.
The Action Log provides a timestamp for when a student:
- Starts the quiz (date and time);
- Attempts the quiz an additional time (when multiple attempts are available);
- Views a question;
- Answers a question;
- Stops viewing the quiz (being inactive, navigating to another course page, or going to another browser tab or window for more than 15 seconds), and;
- Resumes the quiz.
Quiz Statistics
Quiz Statistics are available for published quizzes with at least one submission. Quiz statistics will only generate for quizzes with 100 or fewer questions or 1000 total attempts. When quizzes exceed this number of questions or total attempts, results can be viewed by downloading the Student Analysis report. Quiz Statistics include a Quiz Summary and Question Breakdown.
Quiz Summary shows statistics for all students including:
- average score,
- high score,
- low score,
- standard deviation and
- average time of quiz completion.
The Question Breakdown section presents statistics for each quiz question depending on the question type.
Set Answer Choice (i.e. multiple choice) questions display:
- The number of attempts, percentage of students who answered correctly, number and percentage of students who selected each answer in the set;
- The names of students who selected a particular answer can be seen by clicking on the number of respondents for that answer; and
- True/ False and Multiple Choice also include an item discrimination index that shows how well the question discriminates between students who do well on the quiz and student who do not.
No Set Answer Choice (i.e Fill-in-the-Blank) questions display:
- The number and percentage of students who selected the correct answer as well as entries other than the correct answer.
Manually Graded Questions (i.e. essay, file upload) display:
- The number and percentage of respondents in three ranges: top 27%, middle 46%, and bottom 27%; and
- The submissions not yet graded.
Quiz Analysis Reports
Two Quiz Analysis Reports are available.
The Student Analysis Report is a comma separated values (CSV) file that can be downloaded for the quiz that provides the following information for each student:
- name,
- id,
- section,
- date submitted,
- number of attempts, and
- response for each question.
The Item Analysis Report is a comma separated values (CSV) file that can be downloaded that provides quiz item analysis statistics for quiz questions. The item analysis is designed to help instructors assess the effectiveness of their quiz questions using measurements of reliability, difficulty, and discrimination. For more information about item analysis limitations and calculations, refer to the Item Analysis PDF.
-
Modules
Progression through Modules
If you have requirements and prerequisites set up within Modules, you can track student Progress through the Module items. Progress is determined by students completing required elements, such as viewing a page, submitting an assignment or earning a minimum score on an assignment or quiz. Progress is shown as completed, in progress, or locked (cannot yet be accessed because of completion or prerequisite requirements). Modules where there are no completion requirements display as completed.
-
Integrated Tools
Plagiarism Detection Tool Similarity Reports
A Similarity Report is available for each assignment submitted to the Plagiarism Detection Tool. Similarity Reports do not indicate whether a student has plagiarized but helps to identify sources that contain textual similarities in submitted papers. The instructor must use their own judgment to determine if plagiarism has occurred. For more information on Similarity Reports, please see Understanding the Similarity Report (PDF) from U of T’s Centre for Teaching Support and Innovation.
Last Modified:
26 July, 2022
This work is licensed under a Creative Commons BY-NC-SA 4.0 International License
