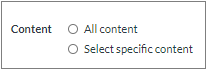Quercus Copy Content from another Course

Reuse existing content from one of your courses to another.
The import feature is available to Teacher, TA, Course Staff, Designer and Librarian roles.
Where can I get more support?
Importing a course more than once into the same course may have unintended consequences. If you import content into a new course, edit the content in the new course, and later import the previous content again into the same course, the imported content will override the existing content. This means the edits you made will be lost.
When importing a Classic Quiz QTI package to a course, you may encounter an option that cannot be deselected labeled Import assessment content as New Quizzes, forcing import as a New Quiz. To resolve this :
- Go to your course Settings
- Select the Feature Options tab at the top
- Select the red X icon to the right New Quizzes and select Enable from the drop-down menu
- Import your quiz file and uncheck the Import assessment content as New Quizzes option to import as a Classic Quiz
How to Get Started
Instructors can copy course content such as assignments, modules, pages, and discussions from one course into another course using the Import tool. When importing content, instructors can choose to import all content or select specific content. In order to import the course content from one course into another, instructors must have access to both courses in Quercus. This includes any past or future courses that instructor have access to outside active term dates.
The import feature is available to Teacher, TA, Course Staff, Designer and Librarian roles.
Instructions
Import Course Content
Import Course Content
- Enter the course you would like to import content into.
- Click Settings on the Course Navigation Menu.

- Click Import Course Content on the right sidebar.
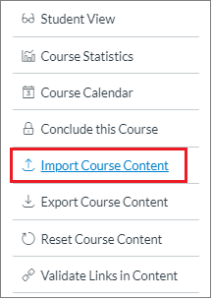
- Select Copy a Canvas Course from the Content Type drop-down menu.

- From the Select a course drop-down menu (A), select the course you would like to copy the content from. Courses are ordered alphabetically by most recent term.You can also choose to include completed courses by selecting the completed courses checkbox (B). The Include completed courses checkbox is selected by default.To search for a course by name, enter the course name in the Course Name field (C). Click the name of the course when it appears.
 Note: If you have access to more than 100 courses, the search page only displays the Course Name field.
Note: If you have access to more than 100 courses, the search page only displays the Course Name field. - To import all content from the course, select All Content. If you would like to import specific content (Links to an external site.) click Select specific content.If you select the specific content option, you are required to select the content you want to import after you click Import.

- If you would like to adjust the due dates (Links to an external site.) associated with the course events and assignments, click the Adjust events and due dates checkbox. You can choose to shift due dates to a different date, or remove all associated due dates.

- Click ImportNote: After you start importing the content, the import process cannot be canceled.

- The Current Jobs section displays the status of your import with a menu bar with the time remaining to complete the import.If you chose to select specific content in step #6, the current job will show as Waiting for Selection, which means that you must click Select Content to select specific content that you would like to import.The import may also display other status indicators as part of the import process. Learn more about course import statuses (Links to an external site.).

Content Import Considerations
Content Import Considerations
Announcement
- Announcements do not retain the name of the user who originally created the announcement. Additionally, students do not receive announcement notifications for imported announcements. However, a badge indicating a new announcement displays on the Card View and Recent Activity Dashboards.
Assignments
- Imported assignments will retain their grade posting policy from the original course.
- Assignments with enabled Anonymous Grading will retain their anonymous settings as part of the course import.
- When selecting assignments only, Quercus imports all assessment items within the Assignments page (including any graded quizzes and discussions). Assignments will remain in their assignment groups if an entire assignment group or all assignments are imported.
- When selecting individual assignments, assignments are placed in an assignment group called Imported Assignments. However, assignments can be moved into other assignment groups as necessary.
- MasteryPaths conditional items are not retained in course imports, and paths must be re-created after the import is completed.
Calendar
- Calendar item locations (e.g., office hours slots with an assigned office location) are not included in course imports.
Discussions
- Discussions do not retain the name of the user who originally created the discussion.
Enrollments (users, groups, and sections)
- Enrollment-related data, including course users, groups, and sections are not included in course content imports.
- Group sets do not copy as part of the import. Any existing group sets in the new course will be linked to the group set with the same name. However, if there are no group sets with the same name in the new course, the assignment will be linked to a new Project Groups set.
Feature Options
- Feature option settings are not included in course content imports.
Gradebook
- If you copy all content or include course settings in selected content, the grade posting policy from the original course will override the grade posting policy in the new course.
Student Interaction and Grades
- Grades and student interaction including assignment submissions and discussion posts are not included in course content imports.
Visibility (Publish/Unpublish Status)
- Publish/Unpublish settings are retained in course imports. For example, if an assignment is unpublished in a course when it was copied, the assignment will also be unpublished in the content import.
Last Modified:
1 October, 2024
This work is licensed under a Creative Commons BY-NC-SA 4.0 International License

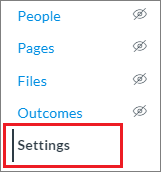
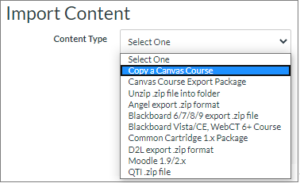
 Note: If you have access to more than 100 courses, the search page only displays the Course Name field.
Note: If you have access to more than 100 courses, the search page only displays the Course Name field.