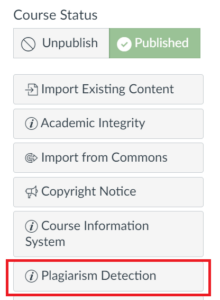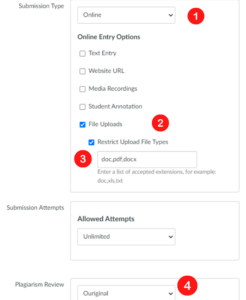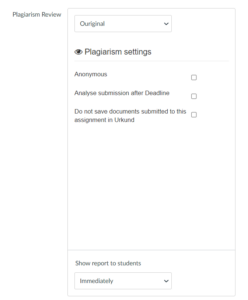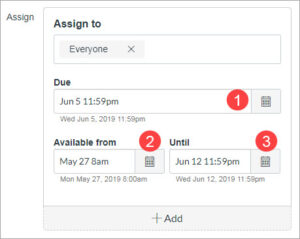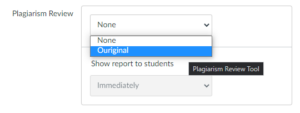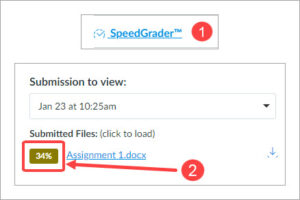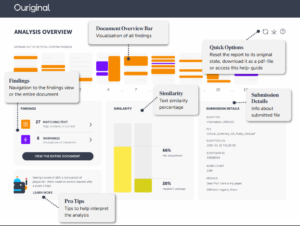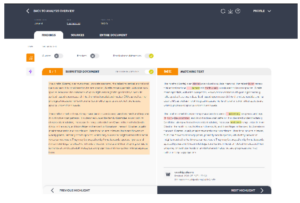Plagiarism Review – Ouriginal

The University’s Plagiarism Detection Tool is an electronic resource that assists with detecting textual similarities between compared works. Instructors must exercise their independent professional judgment in looking at the Similarity Report and determining whether a text has been plagiarized.
Note: The Plagiarism Detection Tool is an integrated tool in Quercus. It appears as an option when creating an Assignment. With the Plagiarism Detection integration in Quercus courses, class and assignment setup using the Plagiarism Detection tool’s website is not supported at U of T.
The Plagiarism Detection Tool is not supported for use with Canvas mobile apps.
Where can I get more support?
Related resources / similar tools
Important: BEFORE creating an Assignment that uses the Plagiarism Detection Tool:
- Instructors must adhere to the University of Toronto Conditions of Use (see below) and inform their students at the start of the course that Plagiarism Detection will be used for coursework. Instructors must include the Conditions of Use statement in their course syllabus.
- Use of the Plagiarism Detection Tool at the University is based entirely on the Conditions of Use and for course work only.
For Group Assignments in Quercus – if multiple students submit the same document to a Group Assignment in Quercus, the submissions may match against each other at 100 percent. It is strongly advised that if multiple copies of the same document need to be submitted, it should be done by the same student.
For Text Entry Submission Types – for a Text Entry, the Ouriginal score/report will only be shown attached to the first submission. Subsequent Text Entry submissions will generate an Ouriginal report, but the new report(s) will continue to be shown attached to the first submission. Ideally, multiple Text Entry submissions should be avoided, especially if you would like students to view their report, as students are only able to view their most recent submission.
How Are Faculty Using This Tool
Academic Integrity and the Role of the Instructor
The University of Toronto is committed to the values of independent inquiry and to the free and open exchange of ideas. Visit U of T’s Academic Integrity website for further resources and the University’s Code of Behaviour on Academic Matters. Academic Integrity is a Shared Experience While the University of Toronto takes the position that…Read more about Academic Integrity and the Role of the InstructorHow to Get Started
The University’s Plagiarism Detection Tool is an electronic resource that assists with detecting textual similarities between compared works.
Instructions
Conditions of Use at the University of Toronto
The Plagiarism Detection Tool Conditions of Use statement is available in Quercus courses for instructors to copy and paste in the course syllabus.
On the Quercus course home page, navigate to the right-hand sidebar menu (under Course Status) and click on the Plagiarism Detection Conditions button:

The Conditions of Use are also listed below:
Before setting up an Assignment using the Plagiarism Detection Tool, instructors should be aware of the following:
- Instructors must copy the text below (in its entirety) and paste it in their course outline or syllabus at the start of the course.
This statement was prepared by the University lawyers and cannot be altered in any way.
“Normally, students will be required to submit their course essays to the University’s plagiarism detection tool for a review of textual similarity and detection of possible plagiarism. In doing so, students will allow their essays to be included as source documents in the tool’s reference database, where they will be used solely for the purpose of detecting plagiarism. The terms that apply to the University’s use of this tool are described on the Centre for Teaching Support & Innovation web site (https://uoft.me/pdt-faq).”
2. Students are permitted, under our conditions of use, to opt-out of using Plagiarism Detection.Students should inform instructors at the start of the course if they choose to opt out of Plagiarism Detection. If a student chooses not to submit their assignment through the Plagiarism Detection Tool, instructors will need to find alternative arrangements to check their work as rigorously (Note that over the years, very few students have opted out.) Students cannot be penalized for choosing to opt out.
For any student who does not submit to the Plagiarism Detection Tool, instructors can manually enter their grade in the same Gradebook column that includes the assignments that were submitted through the designated Assignment using the Plagiarism Detection option in their Quercus course.
For information on alternative methods to submitting to Plagiarism Detection see this page from the Centre for Teaching Support and Innovation (CTSI).
Set Up an Assignment using Plagiarism Detection
Assignments that use the Plagiarism Detection Tool are an option when you create an assignment in your Quercus course.
Create New Assignment
Navigate to Assignments in the course menu and Click the blue +Assignment button to create a new assignment (Links to an external site.), then edit the assignment details (Links to an external site.), as follows:
- From the Submission Type drop-down menu, select Online
- Under Online Entry Options, select File Uploads. File Upload is recommended for assignment submissions.
- Select Restrict Upload File Types to restrict submissions to specific file types. Enter a list of accepted extensions, separated by commas (see Plagiarism Detection File Types and Sizes)
- From the Plagiarism Review drop-down menu, Select Ouriginal

Customize Plagiarism Detection Settings
Select Plagiarism Review settings to suit your assignment.
- Anonymous: Student information is already kept private in Ouriginal. Checking this option removes the student usernames during the analysis. Names will stay connected with the student in Quercus SpeedGrader.
- Analyse submission after deadline: Select this option to compare student submissions against the other submissions for the same assignment. This means that all student submissions are analyzed at the deadline of the assignment instead of generating analysis reports based on the similarity report at the time of each student’s submission. This setting will use the “Available Until” date if one is set, otherwise the due date will be used.
- Do not save documents submitted to this assignment in Urkund: “Urkund” is another name for Ouriginal. Select this option to exclude submissions from the Ouriginal database. This means that student submissions will not be available for comparison with future assignments.
- Show report to students: Choose whether students can view their Similarity Report by selecting one of four options:
- Immediately: Students can view the report on submission (as soon as it is generated by the Plagiarism Detection Tool)
- After the assignment is graded: Students can view the report as soon as it has been graded in Quercus.
- After the due date: Students can view the report as soon as the assignment due date passes.
- Never: Students cannot view the report at any time. Instructors will be able to see the report after students submit the assignment.

Grade Posting Policy and Plagiarism Detection Similarity Reports
With the new Grade Posting Policy for the Gradebook, Similarity Reports for assignments using the Plagiarism Detection Tool will be available to students according to the Similarity Report visibility settings selected for the assignment, regardless of the selected Grade Posting Policy or the visibility status of the grades (i.e. whether or not they are posted).
Assignment Availability and Due Dates
For each paper submitted, the Plagiarism Detection Tool generates a Similarity Report. The dates you set in Quercus affect when assignments are submitted to the Plagiarism Detection Tool and when Similarity Reports are generated.
Navigate to the Assign to menu at the bottom of the Assignment Details (Links to an external site.) page to set:
- Due : date and time the assignment is due
- Available from: date and time the assignment will become available
- Available to: date and time the assignment will no longer be available

Common Scenarios with Due and Available to dates
Scenario
Due Date
Available to Date
Description
Open Assignments NO NO Students can submit/resubmit assignment at any time, until course end date. Allow Late Submissions (no date and time limit on late submissions) YES NO Students can submit/resubmit assignment at any time, until course end date. Submissions made after Due date are marked Late in the Gradebook.
Allow Late Submissions (only up to specific date and time after the due date) YES YES
(later than due date)
Students can submit/resubmit assignment at any time, until Available to date. Submissions made after Due date are marked Late in the Gradebook.
No Late Submissions YES YES
(same as due date)
Students can submit/resubmit assignment at any time, until Due date. Student access to Similarity Report will be affected if the option to Show Report to Students Once Due date has Passed is selected.
Plagiarism Detection File Types and Size Guidelines
The Plagiarism Detection Tool will accept most file types
- that have a minimum of 20 words
For more details about the types of files that will generate a Similarity Report, see File Format FAQ
Using the Plagiarism Detection Tool for Existing Assignments
If no student submissions have been received, assignments that have already been created (or imported from another course) can be edited to use Ouriginal.
- Select the existing assignment and go to Edit from the top of the page
- Navigate to the Plagiarism Review drop-down menu, Open the drop-down menu, choose Ouriginal
- Save your settings

Editing Imported Assignments
Assignments that have been imported from another Quercus course will retain the settings from the previous course. If a different Plagiarism Detection Tool was used in the previous course, the new assignment settings will need to be edited to use Ouriginal. Follow the steps above for Using the Plagiarism Detection Tool for Existing Assignments.
Similarity Reports
Text Similarity and Analysis Overview (Ouriginal)
For each paper submitted, the Plagiarism Detection Tool generates a similarity score and Analysis Overview. The Analysis Overview highlights any passages that match other materials in the Plagiarism Detection database or on the web. This is a summary of the results presented, and from here, you will be able to view a more detailed Similarity Report/ Analysis Report.
The Plagiarism Detection Tool automatically excludes papers submitted to the same assignment in the same class by the same student. Instructors can access each submission in the SpeedGrader.
Similarity Reports do not indicate whether a student has plagiarized. They help to identify sources that contain textual similarities in submitted papers. Instructors must use their own judgment to determine if plagiarism has occurred.
View the Analysis Overview
You can access the Analysis Overview and Similarity Report from SpeedGrader. To view the Analysis Overview for an assignment submission:
- Navigate to SpeedGrader from Assignments or the Gradebook to view student submissions.
- To see the Analysis Overview, click on the Similarity Score icon (coloured square containing a percentage) on the right side of the SpeedGrader interface.
- Colours for the Similarity score will correspond to the following criteria :
- Blue (no matching words)
- Green (one matching word up to 24% similarity index)
- Yellow (25-49% similarity index)
- Orange (50-74% similarity index)
- Red (75-100% similarity index)
- A new tab will open and take you to the Plagiarism Detection Tool Analysis where you can view the similarity findings.


Within the Analysis Overview, you can access the findings of matching text as well as the content/text sources found in the analysis.

For more information on Similarity Reports, see:
- Plagiarism Detection Tool’s Guide to the Analysis Report
Excluding Sources from the Analysis
Applying filtering options to an individual Analysis Report allows you to exclude sources that you do not want the submission to match against. In certain cases, this may provide a clearer similarity index (percentage). It is not recommended to Exclude Sources when creating an assignment.
To exclude individual sources from the analysis, view the Sources tab from the Analysis Overview. View the Location in Document of individual sources and choose whether or not to Include in Analysis. The default is for sources to be included in the analysis.
Note: Excluding sources from a Similarity Report will recalculate the Similarity Index without taking into account the removed source. Any changes in the similarity score will be saved inside the Plagiarism Detection Tool’s Analysis Report but will not be reflected in the Similarity Score Icon in the SpeedGrader.
Academic Integrity Support Contacts
Instructors who have questions about the process for the handling of suspected academic offences should contact their department/division (in many cases this would be the undergraduate chair or associate chair/dean).
In addition, divisional offices (or individuals) are also available to provide advice regarding particular academic integrity issues or to discuss a specific situation. These include:
- Protocols for Academic Integrity-related Data RequestsLinks to an external site.
- Academic Integrity at the University of TorontoLinks to an external site.
- Office of Student Academic Integrity (OSAI)Links to an external site. at the Faculty of Arts and Science (FAS): osai.artsci@utoronto.ca
- School of Graduate Studies: General Inquiries at graduate.information@utoronto.ca
- U of T Mississauga: Lucy Gaspini, Manager, Academic Affairs, Office of the Dean
- U of T Scarborough: Nisha Panchal, Student Conduct and Academic IntegrityLinks to an external site. Officer
- System Status
Plagiarism Detection Tool issues and system outages will be posted on:
- U of T System Status (check here first for Plagiarism Detection Tool updates, scheduled maintenance and status reports, included under Academic Toolbox)
- Plagiarism Detection Tool Status
- Plagiarism Detection Tool Status History
Student Documentation
Troubleshooting Issues
Similarity score not updating after the due date within the SpeedGrader
It has been reported that some submissions within SpeedGrader are not updating after the due date passes, meaning that a different similarity score may appear when opening the Feedback Studio from the SpeedGrader.
If the settings for an Assignment using Plagiarism Detection are modified to exclude information from the Similarity Report (e.g., bibliography or quotes) this may affect the Similarity score. The new score within the Plagiarism Detection Tool Feedback Studio may not be automatically pushed to the Quercus Gradebook. If you have further questions email Quercus Help at q.help@utoronto.ca.
Guides
For more on custom settings, see the Plagiarism Detection Tool’s Instructor Guide
Last Modified:
15 March, 2023
This work is licensed under a Creative Commons BY-NC-SA 4.0 International License