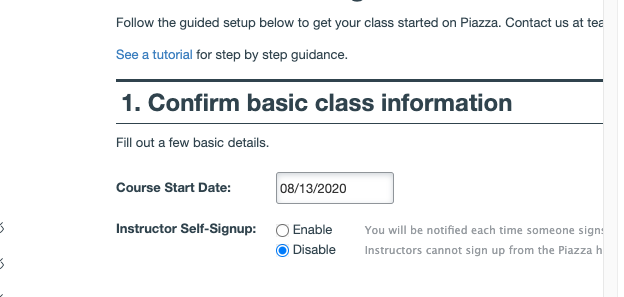Piazza

Piazza is a platform for instructors to efficiently manage class Q&A. Students can post questions and collaborate to edit responses to these questions. Instructors can also answer questions, endorse student answers, and edit or delete any posted content.
Where can I get more support?
Related resources / similar tools
Piazza Integration Upgrade in Quercus – Action Required for Instructors
Piazza integration in Quercus has been upgraded to the latest version, effective May 2, 2023.
This upgrade maintains all Piazza classes and information while enhancing user experience. However, if Piazza was previously added to the course menu, the navigation menu item will no longer be visible after the update.
Instructors who need to access their past courses on Piazza or want to copy a previously taught course which included the old Piazza link on the navigation menu must manually re-add Piazza to their course navigation menu. Detailed instructions can be found in the section titled How to Add Piazza to your Navigation Panel.
Additionally, any manually created direct links to the previous version of Piazza integration within course elements like Modules or Pages will no longer function. It is important to replace these outdated links with the new Piazza link.
How to Get Started
Piazza is a platform for instructors to efficiently manage class Q&A. Students can post questions and collaborate to edit responses to these questions. Instructors can also answer questions, endorse student answers, and edit or delete any posted content.
Instructions
-
How to Add Piazza to your Navigation Panel
- Go to “Settings”.
- Select the “Navigation” tab.
- Scroll down the list of apps until you see “Piazza”.
- Drag “Piazza” up from the list of hidden navigation items to the list of visible navigation items in the top half of the list.
- Save your change.
- The first time you access Piazza you will be prompted to create an account.
-
How to Add Piazza to a Module
You can also create links to Piazza within modules. Add Piazza to an existing module or create a new one.
- Browse to Modules in the navigation menu on the left.
- Click on the plus sign at the top-right corner of your chosen module.
- Choose “External Tool” from the “Add” menu, and then click “Piazza”.
- Press Add Item to complete the process.
-
Setting up your Piazza account
Once Piazza is activated in your course, select the link from your navigation menu or from within a module and you will be brought to the Piazza course registration page with instructions on how to configure your course.

Guides
-
Visit Piazza Tutorials
 for more information.
for more information. -
Last Modified:
1 May, 2023
This work is licensed under a Creative Commons BY-NC-SA 4.0 International License