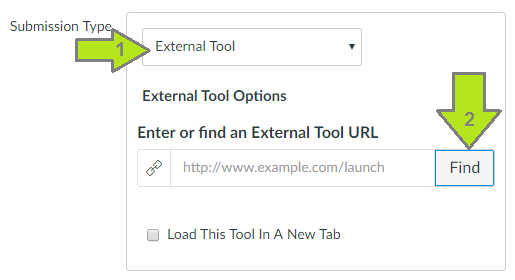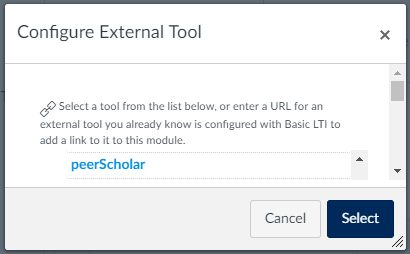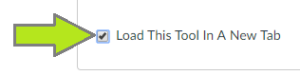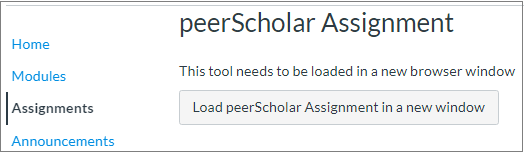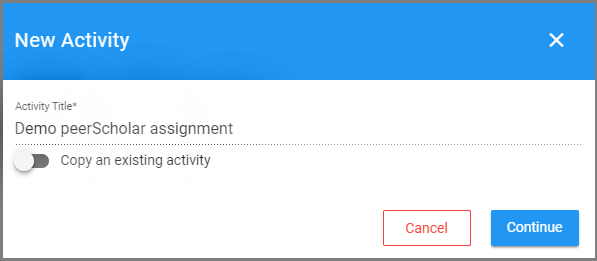peerScholar

The peerScholar peer assessment tool enables students to provide constructive feedback on each others’ work and facilitates critical reflection on how they might improve their own work. peerScholar targets meta-cognitive thought processes, even in very large class contexts. Developed by Professor Steve Joordens and Dwayne Pare at the University of Toronto Scarborough, the tool is designed to allow students to think critically and creatively, to be analytic, and to communicate their thoughts clearly through peer assessment. peerScholar is available for use in Quercus courses.
Where can I get more support?
Important note about grading and peerScholar:
At U of T, Instructors or TAs, rather than students, must provide the final grades on peerScholar assignments.
These final grades may be informed by peer feedback and must be interpreted by an expert grader in combination with other pedagogical factors that are relevant (e.g., the quality of peer comments, etc). This approach allows the evidence-based pedagogical benefits of peer-assessment to be harnessed in a way that is consistent with current institutional labour practices.
How to Get Started
The peerScholar peer assessment tool enables students to provide constructive feedback on each others’ work.
How to Use This Tool
The peerScholar peer assessment tool enables students to provide constructive feedback on each others’ work and facilitates critical reflection on how they might improve their own work. peerScholar targets meta-cognitive thought processes, even in very large class contexts. Developed by Professor Steve Joordens and Dwayne Pare at the University of Toronto Scarborough, the tool is designed to allow students to think critically and creatively, to be analytic, and to communicate their thoughts clearly through peer assessment. peerScholar is available for use in Quercus courses.
Instructions
Step-by-Step Instructions
peerScholar assignments are created by selecting the option for peerScholar when you create an assignment in your Quercus course.
1. Select Assignments from the left side menu and the “+ Assignment” button at top right OR if creating this from within a module, select the the “+” button (and select Assignment> [New Assignment])
2. Within the assignments setting page, when you reach the “Submission Type” section, select “External Tool” from the dropdown menu (as shown below)

3. In the alphabetical list, scroll until you see “peerScholar” and select it, then click select (as seen below).

4. The submission type window will show that you have selected peerScholar and we recommend that you enable the “Load this Tool in a New Tab” option that appears at the bottom of the Submission type window (as shown below).

5. Once you have finished choosing all of the assignment settings and you have saved it, when you click on this assignment, it should appear as below:

6. Click the “Load peerScholar assignment …” button and you will be taken to the peerScholar interface. The first option you see will be a confirmation to create your assignment or copy a previously created peerScholar assignment (if you have already created previous assignments).

Guides
For details on setting up your peerScholar activity, please see this page from peerScholar

peerScholar offers instructor training videos on the following topics:
- Lesson 1 – Let’s Go!
- Lesson 2 – Building a Classic Activity
- Lesson 3 – Group & Team Work
- Lesson 4 – Case Study
- Lesson 5 – Getting Exotic
- Lesson 6 – Managing an Activity
- Lesson 7 – Grading
Please consult their site for the full listing – https://videos.peerscholar.com/training
Last Modified:
24 May, 2023
This work is licensed under a Creative Commons BY-NC-SA 4.0 International License