Microsoft 365 Tools
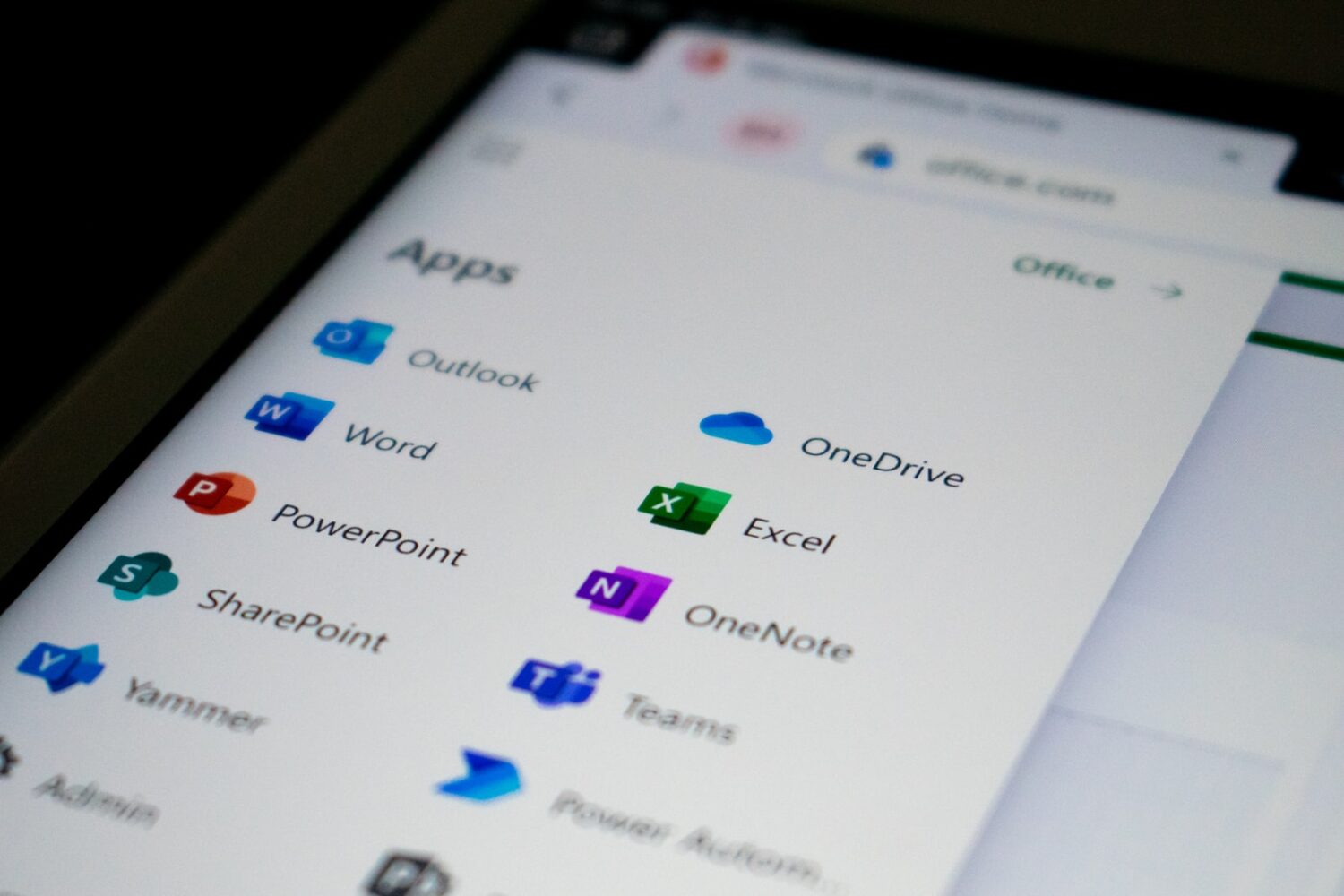
Microsoft 365, available to University of Toronto faculty, students, and staff, offers a variety of tools and applications, many of which can be used to support teaching and learning goals.
The Microsoft 365 OneDrive integration allows students and instructors to use, create, share, and collaborate on Office 365 OneDrive files within Quercus.
This integration is available in:
- Course Navigation
- Assignments
- Rich Content Editor
- Modules
- Collaborations
The Academic Toolbox helps you...
The tools in your Quercus Academic Toolbox can assist with your course delivery by Organizing Content, helping you Connect and communicate with your students, Assessing student work and providing feedback, and allowing you to Teach from a distance.
Typical Course Format?
Most tools in the Academic Toolbox can assist in both online and face-to-face courses. Many tools can provide benefits in either synchronous or asynchronous teaching. Some tools have been primarily designed for one format or another (synchronous/asynchronous), however, may be adapted for any format depending on your pedagogical goals.
To learn more about different teaching modalities, please consult our Online Teaching & Learning page, arrange a consultation with a CTSI Teaching Liason, or contact your Divisional support representative.
Where can I get more support?
Related resources / similar tools
How to Get Started
Microsoft 365, available to University of Toronto faculty, students, and staff, offers a variety of tools and applications, many of which can be used to support teaching and learning goals.
How to Use This Tool
Microsoft 365, available to University of Toronto faculty, students, and staff, offers a variety of tools and applications, many of which can be used to support teaching and learning goals.
See below for Microsoft Tool descriptions and some suggested pedagogical applications.
-
Bookings
Schedule and manage appointments.
- Allow students to sign up for office hours held on Microsoft Teams
-
Calendar
Schedule and share meeting and event times.
- Invite students to virtual class
- Invite students to meetings
- Collaborate with colleagues
-
Excel
Spreadsheet program. Allows you to connect to data, model and analyze it, and visualize insights. It can help determine trends, timelines, relationships and more.
- Create and collaborate on gathering and analyzing data
- Create data visualization
- Create assignment templates for Cloud Assignments submitted through Quercus
- Support teamwork and groupwork through Collaborations in Quercus
-
Forms
Create surveys, quizzes, and polls and see results in real time.
- Create surveys
- Create quizzes with feedback on correct and incorrect responses
- Gather (anonymous) feedback (e.g., mid-course evaluations)
- Promote reflection and metacognition
- Use Microsoft Forms as a Polling Tool in a Live Session
- Create polls for Teams meetings
- Facilitate peer review (e.g., of group presentations)
- Conduct self-assessments
-
OneDrive
Store, access, and share your files on the cloud. You can access files from any device, anywhere. Sharing your files allows you to collaborate with others.
- Store and share large files (e.g., course materials)
- Release content to selected students
- Collaborate on documents
- Add annotations to shared documents
- Create cloud (template) assignments that students can modify and submit for feedback
- Share documents and folders
Tip: Use the Microsoft OneDrive integration with Quercus to create links to OneDrive files in Modules and the Rich Content Editor.
-
OneNote
Organize notes in a digital notebook that can be accessed across all devices. Create sections and pages with multi-media, files, forms and more.
- Create a virtual, scrolling whiteboard for demonstrations and problem solving (Tip sheet coming soon)
- Save multimedia content
- Collaborate with others
- Collect multimedia
-
OneNote Class Notebook
Organize lesson plans in a formatted digital notebook with a workspace for students, and a private page for each student
- Disseminate materials: Store class materials in Content Library
- Create a course wiki: Collaborate in Collaboration Space, including group projects, peer review, posing questions
- Create private Student Notebooks (e.g., a journal or ePortfolio): View individual student work within private space and provide feedback
Tip: Use the Redirect tool to add a link to your OneNote Class Notebook to your Course Navigation menu.
-
Outlook
Manage emails, calendar events, tasks, and contacts using Outlook.
- Email students and colleagues
- Book classes and office hours
- Create shared calendars
-
PowerPoint
Design and share professional presentations. PowerPoint integrates closed captioning while presenting.
- Create and collaborate on presentations
- Include multimedia for increased engagement
- Enhance lesson with visuals
- Create posters
- Create lecture recordings and export as .mp4
- Caption presentations
- Create assignment templates for Cloud Assignments submitted through Quercus
- Support teamwork and groupwork through Collaborations in Quercus
-
Stream
Share videos of classes, meetings, presentations, and training sessions. Create a live event, screen or import videos.
- Host and share videos
- Generate captions and edit transcript
- Add surveys and quizzes within videos (using MS Forms) – currently unavailable
- Capture your screen
-
Teams
Create chat- and channel- based team workspace with video and audio meetings. Note that a Team cannot be created for courses; Microsoft Teams Video meetings can be used for teaching and learning purposes without the creation of a Team.
- Hold online office hours
- Facilitate webinars/synchronous sessions, including group presentations and seminar discussions
- Conduct group activities using breakout rooms; record breakout rooms to capture discussions and/or deliverables
- Record asynchronous lectures in a “meeting of one”
- Create polls in webinars/synchronous sessions
-
Whiteboard
Ideate and collaborate on a free-form canvas designed for pen, touch, and keyboard. It can be used on the web or in a more full-featured app
- Share in synchronous session
- Export images or share in OneNote documentation
-
Word
Create, edit and collaborate on text documents. Use built-in RefWorks Citation Manager to cite sources.
- Create and collaborate on documents
- Annotate and review documents collaboratively
- Use built-in accessibility tools to write and read documents
- Support document creation for assignment submission
- Create assignment templates for Cloud Assignments submitted through Quercus
- Support teamwork and groupwork through Collaborations in Quercus
Guides
-
Webinar Resources - Microsoft 365 for Teaching and Learning
Webinar Resources
-
Microsoft 365 Support Links
Videos
Last Modified:
21 July, 2023
This work is licensed under a Creative Commons BY-NC-SA 4.0 International License







 OneNote Class Notebook
OneNote Class Notebook 




