Microsoft 365 OneDrive Collaborations
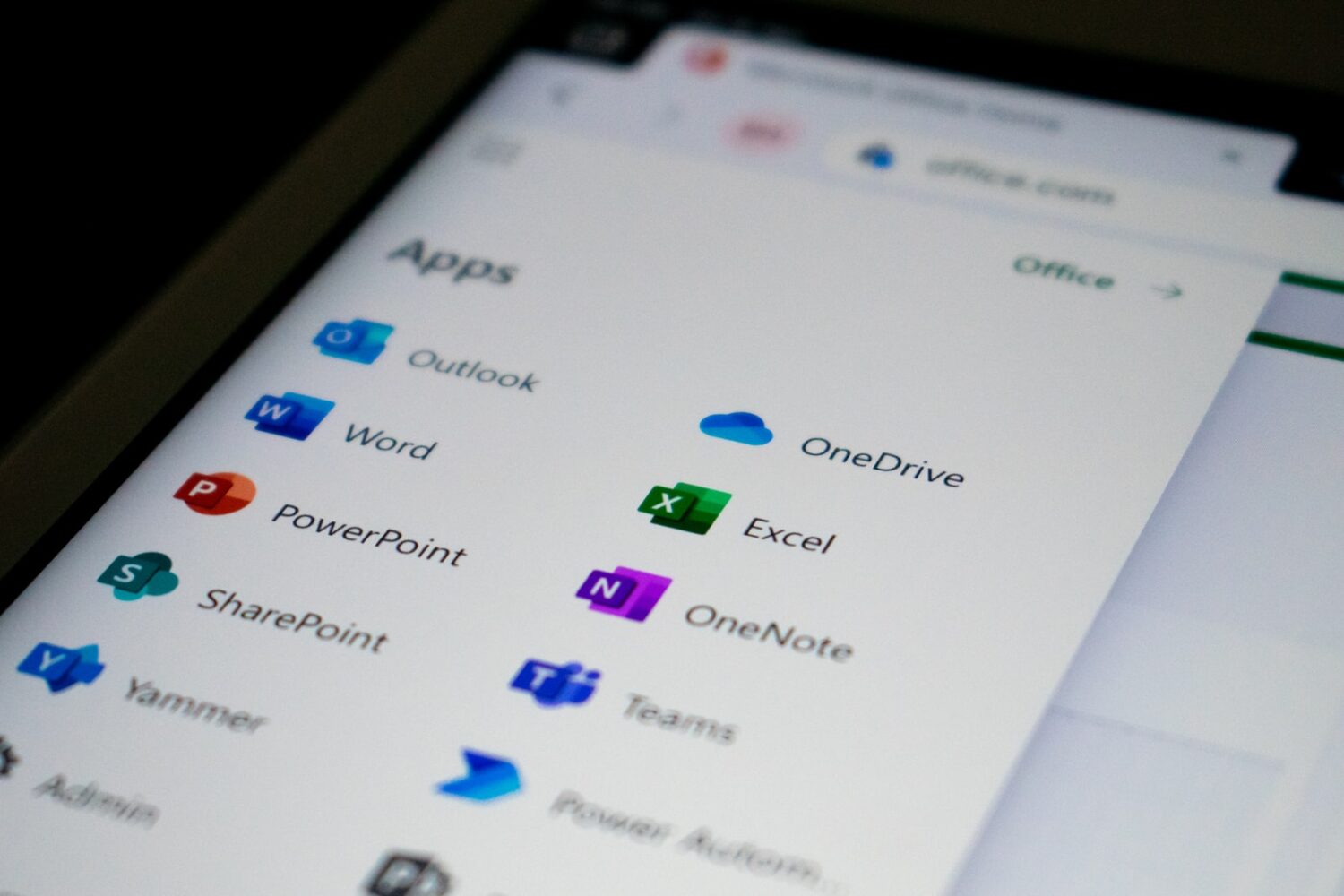
The Microsoft 365 OneDrive integration allows students and instructors to use, create, share, and collaborate on Word, PowerPoint or Excel files within Quercus.
This integration is available in:
- Course Navigation
- Assignments
- Rich Content Editor
- Modules
- Collaborations
Where can I get more support?
Related resources / similar tools
How to Get Started
The Microsoft 365 integration allows students and instructors to collaborate on the same OneDrive file within Quercus.
Instructions
-
Create Collaborations
Quercus Collaborations
 allows multiple users to work together on a single Word, Excel, or PowerPoint document at the same time. Collaborative documents are saved in real-time, meaning a change made by any of collaborators will be immediately visible to other collaborators.
allows multiple users to work together on a single Word, Excel, or PowerPoint document at the same time. Collaborative documents are saved in real-time, meaning a change made by any of collaborators will be immediately visible to other collaborators.Collaborations can be created at the course level or the group level.
Course-Level Collaborations
Instructors can create course-level collaborations
 by clicking Collaborations on the course navigation menu.
by clicking Collaborations on the course navigation menu.Individual users or groups from the course can be added to participate in the collaboration.
Group-Level Collaborations
Important: Please note:
For group-level Collaborations created by a Teacher or TA – only the Teacher or TA who created the Collaboration will be able to access it from within Quercus
For group-level Collaborations created by a student – Teachers or TAs will not be able to access it from within Quercus
The Collaboration files may still be shared through O365/OneDrive, but cannot be accessed from the Quercus Collaboration page.For group-specific collaborations, instructors can consider creating a new collaboration for each group or creating a group collaboration from within the group
 . Students can also create collaborations from within their own groups to collaborate on an office 365 document.
. Students can also create collaborations from within their own groups to collaborate on an office 365 document.NOTE: If a collaboration is created from within the group, all group members would be able to edit or delete the collaboration.
NOTE: For Collaborations created from within the group homepage, collaborators must be added individually via the People tab.
-
IMPORTANT:
Once a user is invited to a collaboration, the collaboration file is available to the user in the user’s Microsoft OneDrive. Uninviting the user or deleting the collaboration does not remove access to the collaboration once a user has been added. In order to restrict access to the OneDrive file for an uninvited user, or deleted collaboration, the creator must manually modify the sharing settings on OneDrive.
Once a term ends or a course is concluded, the collaboration document will still be available from Quercus and OneDrive. if the document settings remain unchanged, users can still access the collaboration file, but any updates are not reflected in course notifications. If you want to retain the collaboration document as part of the course or for your records, you may consider changing the sharing settings so the document is no longer available to any users, or it is only available for viewing.
Guides
-
Additional Resources
Instructors
Canvas Guide: How do I view my Microsoft 365 OneDrive files?

Canvas Guide: How do I create a hyperlink from OneDrive in the Rich Content Editor?
Canvas Guide: How do I create a cloud assignment with a Microsoft 365 file?
How do I create a Microsoft 365 collaboration as an instructor?
How do I delete a collaboration as an instructor?
-
Last Modified:
21 July, 2023
This work is licensed under a Creative Commons BY-NC-SA 4.0 International License
