Microsoft 365 OneDrive – Access and Share Files
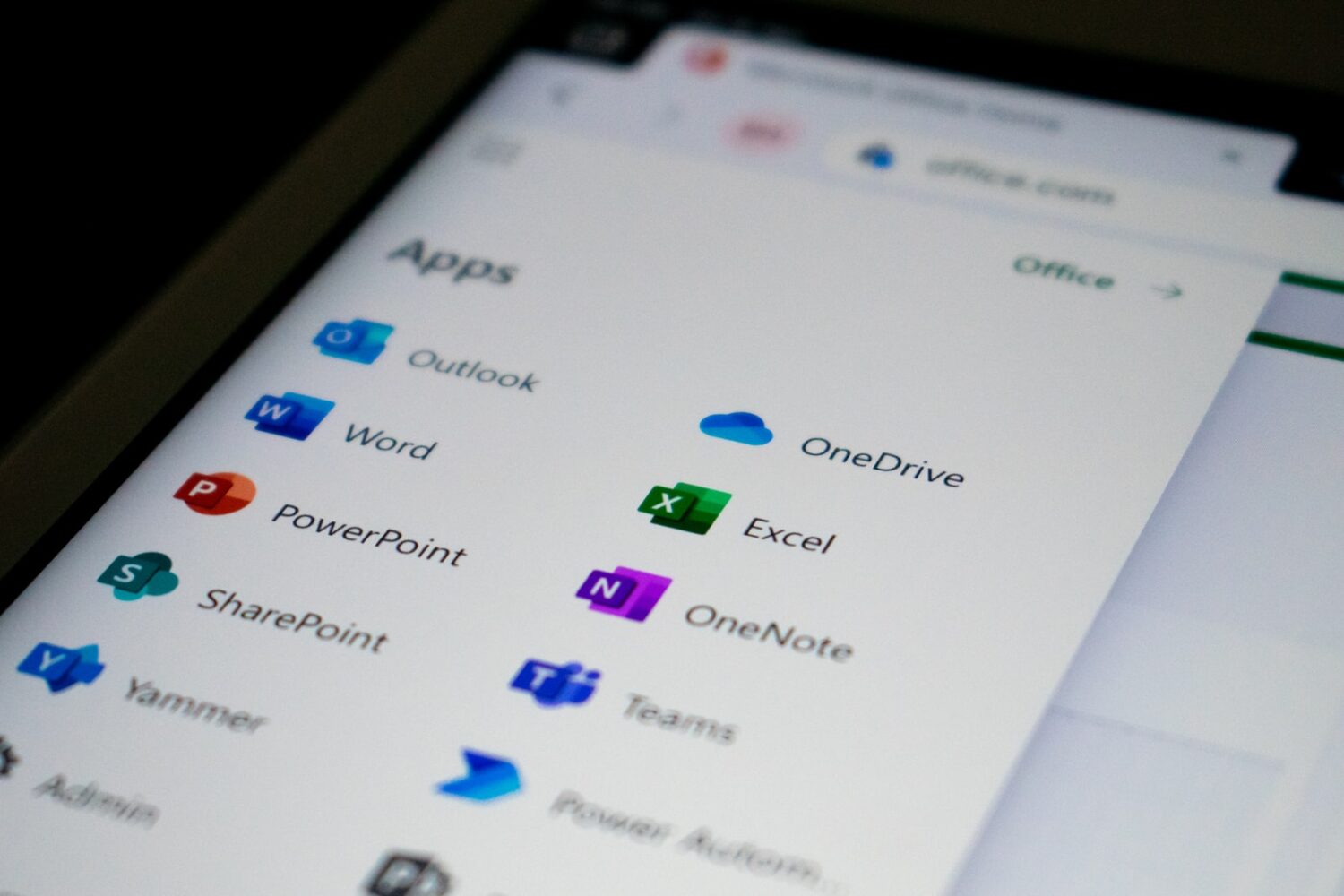
The Microsoft 365 OneDrive integration allows students and instructors to use, create, share, and collaborate on OneDrive files within Quercus.
This integration is available in:
- Course Navigation
- Assignments
- Rich Content Editor
- Modules
- Collaborations
Where can I get more support?
Related resources / similar tools
How to Get Started
The Microsoft 365 OneDrive integration allows students and instructors to use, create, share, and collaborate on OneDrive files within Quercus.
Instructions
-
Access OneDrive files in Quercus
Instructors, course staff and students can view their own Microsoft 365 OneDrive files directly in Quercus. The OneDrive menu item is hidden by default, therefore the instructor will need to make it available in the course navigation menu.
NOTE: Instructors and students would see a new folder called Canvas within their OneDrive. This folder contains their course and group directories and files.
-
Share OneDrive Files
Modules
Instructors can share OneDrive documents as an external tool in Modules. The embedded document can be viewed directly in the course.
-
Share OneDrive Files
Rich Content Editor
Through the Rich Content Editor, the OneDrive integration allows you to include hyperlinks to OneDrive files in Assignments, Discussions, Pages, and Quizzes. Students can also access this functionality anywhere they can access the Rich Content Editor, such as discussions and pages (as allowed).
- To access the Microsoft OneDrive integration from the Rich Content Editor, select the OneDrive icon from the Rich Content Editor.
If the icon is not visible, select the 3 dots icon to access the OneDrive icon.
- Authorize access to OneDrive with your U of T credentials.
- To access the Microsoft OneDrive integration from the Rich Content Editor, select the OneDrive icon from the Rich Content Editor.
Guides
-
Additional Resources
Instructors
Canvas Guide: How do I view my OneDrive files?

Canvas Guide: How do I create a hyperlink from OneDrive in the Rich Content Editor?
Canvas Guide: How do I create a cloud assignment with a OneDrive file?
How do I create a OneDrive collaboration as an instructor?
How do I delete a collaboration as an instructor?
-
Last Modified:
21 July, 2023
This work is licensed under a Creative Commons BY-NC-SA 4.0 International License
