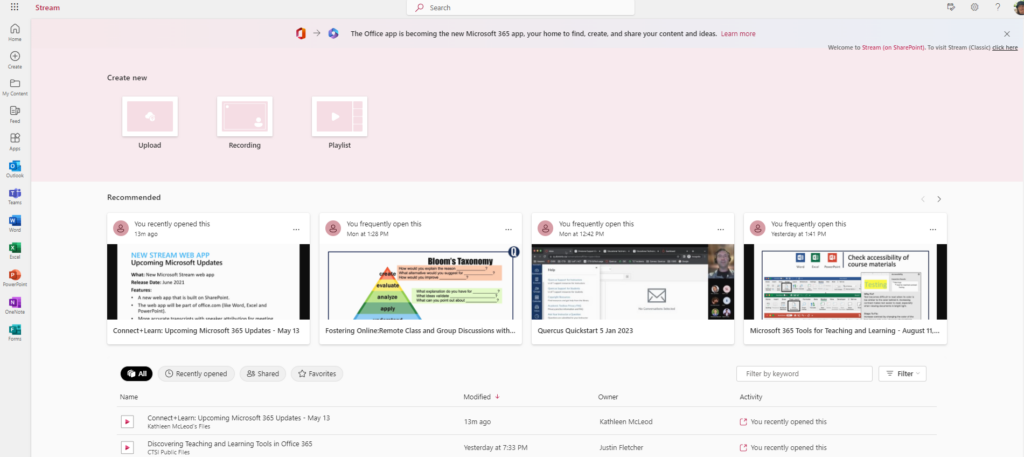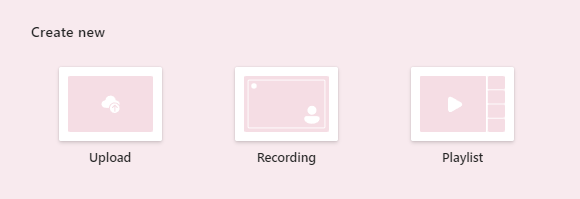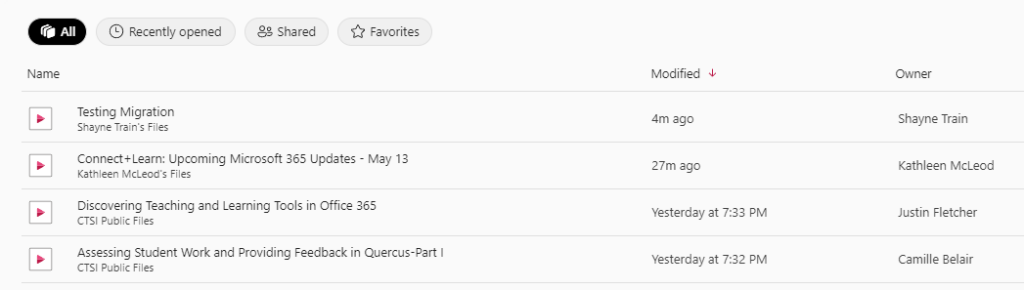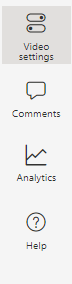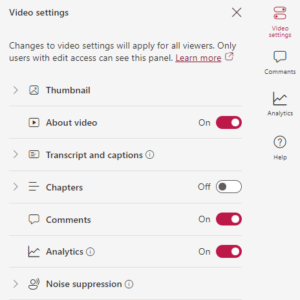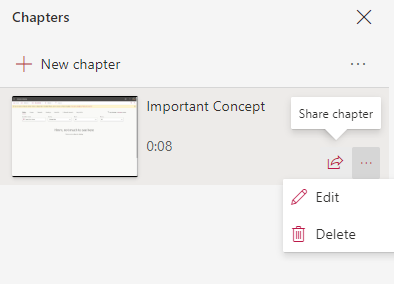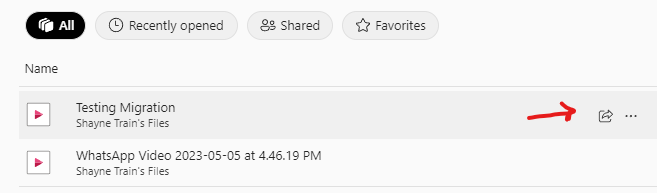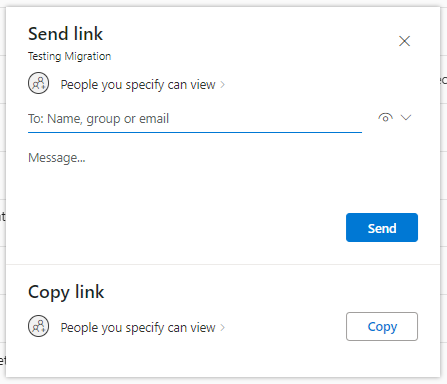Microsoft Stream Video Hosting
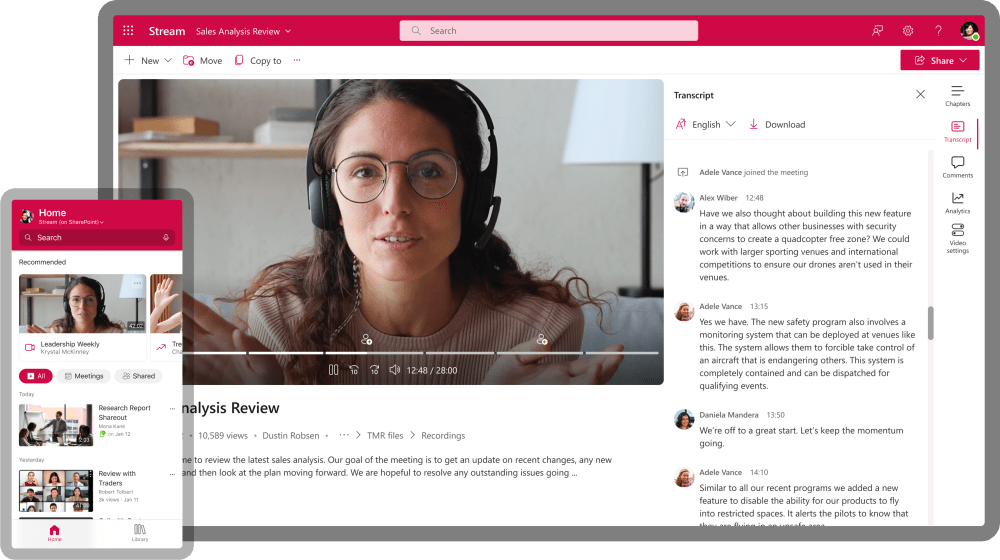
Microsoft Stream (on SharePoint) is a University of Toronto platform available for hosting, captioning, and sharing videos recordings.
Where can I get more support?
Related resources / similar tools
U of T Stream Classic Retirement
Microsoft is rolling out an improved and modernized version of Stream, the video application which is part of Microsoft 365. As part of the transition to the new version of Stream built on SharePoint, Microsoft has announced that Stream Classic will be retired globally, and Stream Classic will be retired for U of T on August 29, 2023. Please note the following timelines:
- U of T community members can upload new videos to Stream Classic until July 11. After July 11, users will be directed to upload new video content to Stream (on SharePoint).
- Users have until August 29 to review, download and/or migrate videos stored in Stream Classic to Stream (on SharePoint) or another video storage service.
- Starting on August 29, Stream Classic will be retired for U of T.
Please read the information on the EASI Stream Classic Retirement page carefully for an overview of how to prepare for the Stream Classic retirement, resources for getting familiar with the new version of Stream and answers to frequently asked questions.
How to Get Started
Microsoft Stream (on SharePoint) is a University of Toronto platform available for hosting, captioning, and sharing videos recordings.
Instructions
Access Microsoft Stream (on SharePoint) at:
https://stream.office.com/Information from EASI (Enterprise Applications and Solutions Integration)
Currently, Microsoft is transitioning to a newer version of Stream that will be better integrated with the rest of the Office365 suite of tools. The earlier version of Stream will now be known as Microsoft Stream (Classic), and the new version will be known as Microsoft Stream (built on SharePoint) or Stream (on SharePoint). The main difference is that the new Stream (on SharePoint) will leverage the power of SharePoint and OneDrive to improve video management regarding permissions, sharing and governance.Consult EASI’s information on Stream for updates.
Upload Videos to MS Stream (on SharePoint)
- Access MS Stream (SharePoint) from your O365 apps (if updated to the new version) or via https://web.microsoftstream.com (
 )
)

- To upload a video, select the Upload Video tile.

- Browse your computer to select and upload a video.
You will see a message that Upload is in Progress.
Depending on the length of your upload it might take a while to see the recording in the list below.

- Another way to find your video on OneDrive is to go to your Files > Documents > Recordings.
- Access MS Stream (SharePoint) from your O365 apps (if updated to the new version) or via https://web.microsoftstream.com (
Add video information
- Find a video in the list shown at the bottom of the screen or use the Filter by keyword search box on the right to find a video.

- Open the video by selecting the title or the arrow icon beside the name.

- Open Video Settings in the side panel to add a description, chapters, and captions and other options.


- Options:
- Thumbnail – choose a thumbnail image
- About video – display a description of the video. To add the description, turn on this setting, then click below the video in description box. Select the checkmark when done.
- Transcript and captions – Open this section by selecting the drop-down arrow. Select Generate to automatically generate captions. If you already have a captions file (.vtt) then you can upload them. Note that processing may take up to 48 hours. You should see a message during processing indicating how much time is left on generating the transcript and captions.
- Chapters – Open this section by selecting the drop-down arrow. Use the slider bar to turn on chapters. Select the link to go to Chapters (or select from the main menu sidebar). During video playback select + New Chapter to create chapters. You can adjust the time stamps.

Selecting a chapter will take you to that location in a video. You can also hover over the chapter to see a Share icon that will allow you to share that specific point in the video. Edit or delete chapters by selecting the … more button. - Comments – enable viewer comments by turning on the slider bar.
- Analytics – enable analytics by turning on the slider bar. View analytics by selecting them from the main menu sidebar.
- Noise Suppression – enable this setting to help viewers isolate speech from ambient noise, music, and other sounds. This setting can also be controlled by the viewer.
- Find a video in the list shown at the bottom of the screen or use the Filter by keyword search box on the right to find a video.
Share Videos from Stream (on SharePoint)
MS Stream (on SharePoint) has the same sharing permissions as other files in OneDrive / SharePoint.
Share from the File Menu
- Hover over a file name within the file list. A Share icon will pop up. It can also be found in the … More menu.

- Share via Email or in Teams. You can also copy the link to share where needed, such as in Quercus.

- In the sharing options, you can choose the audience for your video. You will see the standard OneDrive/SharePoint options of View or Edit for:
- Anyone
- People in University of Toronto
- People with existing access
- People you chose.
- You can also block the ability to download a video by selecting that option.
Share using the </> Embed code option
One of the share options is to copy the Embed code. This option will require the viewer to be already logged into their university Microsoft 365 account in their web browser to view the video. We recommend also including the direct share link when using the embed code, to provide a second access point for your students in the event the embed code access does not work for them.
Related Links
Refer to Captioning Videos to learn more about generating and editing captions.
To learn how to share videos from MyMedia, refer to MyMedia Hosting and Sharing.
- Hover over a file name within the file list. A Share icon will pop up. It can also be found in the … More menu.
Guides
Microsoft Stream (on SharePoint) Documentation
- Stream (on SharePoint), the new version of Microsoft Stream
- Microsoft List of Links to all things Stream (on SharePoint)
- Adding Chapters to Stream (on SharePoint)
- Transcripts and Captions
- Adding Comments to a Video
- Adding a Thumbnail to a Video
Last Modified:
21 August, 2023
This work is licensed under a Creative Commons BY-NC-SA 4.0 International License