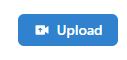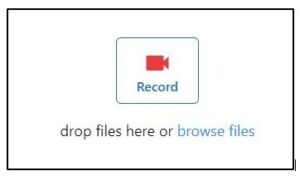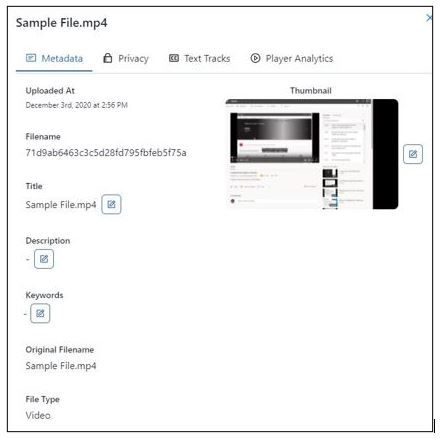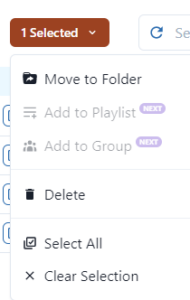MyMedia Hosting and Sharing
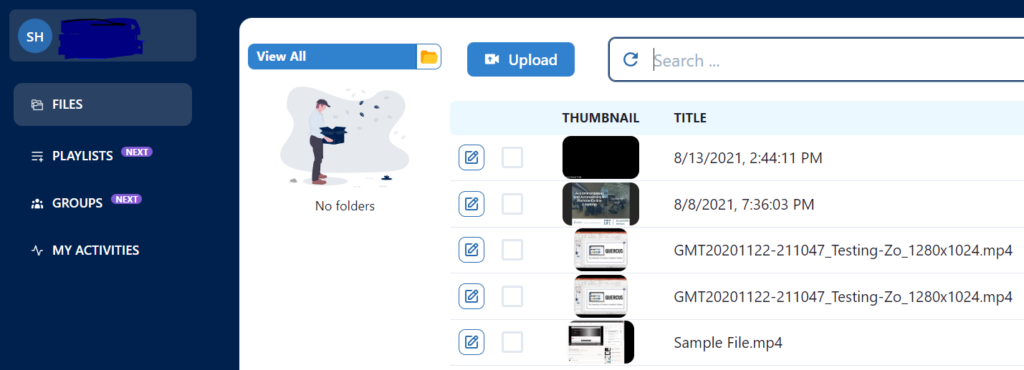
MyMedia, maintained by the University of Toronto Library, is a service that can host your videos. Videos can be shared through a link or embed code without needing to add a list of approved viewers, or sharing the video with the entire University. There is no option to caption using MyMedia; however a caption file can be generated separately and added.
Where can I get more support?
Related resources / similar tools
How to Get Started
MyMedia, maintained by the University of Toronto Library, is a service that can host your videos. Videos can be shared through a link or embed code without needing to add a list of approved viewers, or sharing the video with the entire University.
How to Use This Tool
NOTE: For support with MyMedia, please contact the Information Commons Help Desk at help.desk@utoronto.ca
There is no option to caption using MyMedia; however a caption file can be generated separately and added. Refer to Captioning Videos for more information.
Instructions
-
Log in to MyMedia at https://mymedia.library.utoronto.ca/

-
Upload a video to MyMedia
- Select the “New Upload” button in the upper right corner of the screen

- You will be prompted to upload your recording(s).

- Drag and drop files or browse to find and upload your recordings. Only video and audio files can be uploaded.
- Select Upload to upload the file.

- File will be processed. Once complete, a thumbnail of the video will show in MyMedia. Select the play button or the enlarge button to play the video.

- Select the Pencil icon
to edit video details and change the thumbnail.

- Edit Metadata and Privacy settings as required.
- Upload an existing Video Text Track (.vtt) files under Text Tracks .
- View video analytics under Player Analytic s.
- Select the Share icon to access the video link and Embed code.
- To delete a recording, select the checkbox beside the thumbnail image, then the Selected button above and choose Delete.

- Select the “New Upload” button in the upper right corner of the screen
-
Please read the Captionsing Videos page to learn how to add captions to a video hosted on MyMedia. Captions will first need to be generated in MS Stream or other third-party tool as there is not captioning capability in MyMedia.
Last Modified:
14 August, 2023
This work is licensed under a Creative Commons BY-NC-SA 4.0 International License